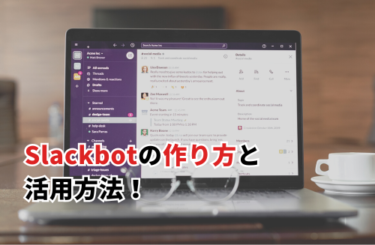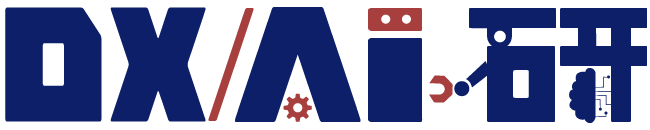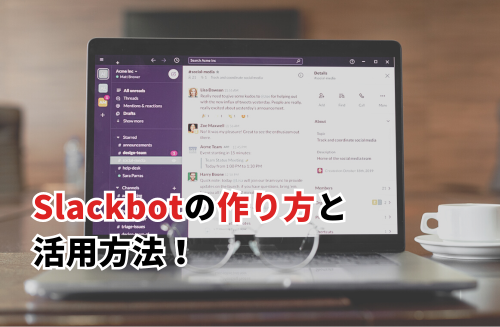主にビジネスシーンで使用される「Slack」は、社員やチームメンバー間でコミュニケーションを取れるツールです。そして、Slackbotを導入すれば、機能を拡張することができるでしょう。技術と環境さえあれば、オリジナルのSlackbotを作ることも不可能ではありません。では、Slackbotにはどういった活用事例があるのか、どのようにして作れば良いのかを確認していきましょう。
Slackの機能を拡張させるSlackbot
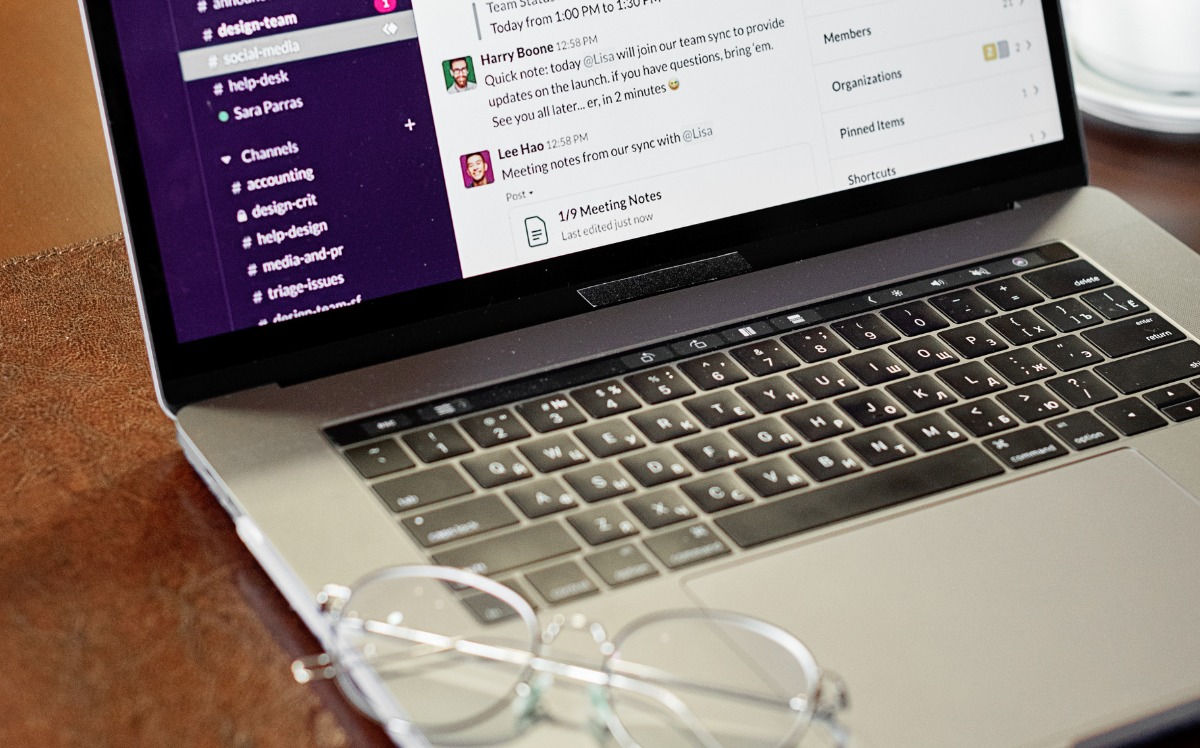
Slackbotとは、Slackの一部機能を自動化できるプログラムのことです。コミュニケーションツールであるSlackには、文字を使ってやり取りをするチャット機能や、ファイルの共有ができるアップロードとダウンロード機能などがあります。そこにSlackbotを導入すれば、そのような基本機能を自動化して、より効率的にSlackを使うことが可能です。
自作のSlackbotで拡張性を高められる
Slackには、標準でいくつかbotが搭載されています。その標準Slackbotをカスタマイズすることで、機能の自由化が可能です。ただ、標準Slackbotの機能には限界があります。機能性を高めたいのであれば、自作のSlackbotが必要になるでしょう。プログラミング言語や、外部のワークツールを使用すれば、本来Slackにはないような機能を追加することも不可能ではありません。
Slackbotの活用方法
まずは、Slackbotがどのような目的で使えるのか、活用方法を見ていきましょう。
投稿への自動レスポンス
Slackbotでは、「カスタムレスポンス」という機能が使えます。特定の言葉が投稿された時に、決まった文章を自動で返す機能です。そのカスタムレスポンスを使えば、少ない文字を入力するだけで、URLや長いパスコードなどを取得するということができます。また、よくある質問と回答を設定しておけば、チームメンバーを対象にしたFAQにも使えるでしょう。
チャンネルメンバーへのリマインダー
Slackbotを使用すれば、「自動リマインダー」を設定することができます。毎週決まった曜日や、毎日同じ時間など、自由な設定で通知が届きます。重要な予定やタスクを定期的に通知させれば、忘れてしまうことを防げるでしょう。そして、リマインダーは、チャンネルやDMのメンバーを対象にすることができます。そのため、自分だけでなく、ビジネスパートナーやプロジェクトメンバーのスケジュール管理も可能です。
チャンネルがアーカイブされた時の通知
Slackは、使用しないチャンネルを、データアーカイブとして保存することができます。チャンネルの増え過ぎを防ぐために、アーカイブする機会は多いでしょう。Slackbotを使用すれば、チャンネルをアーカイブした際に、メンバーに通知することが可能です。
チャンネルをアーカイブした場合、別のところへ保存されるため、表面的には見えなくなります。アーカイブしたことを知らないメンバーがいれば、チャンネルが削除されたと誤解する恐れがあります。チャンネル内にある重要なデータがなくなったと勘違いして、メンバーが困ることになるかもしれません。Slackbotでアーカイブの通知を自動で送るようにすれば、そのようなトラブルは防げます。
チャンネルに参加していないメンションへの通知
Slackには、「@」を使用して、特定のメンバーに対してメッセージを送信する、メンション機能が備わっています。対象のメンバーには通知が届くため、すぐにメッセージ内容を確認してもらうことが可能です。そのメンションは通常、チャンネル内のメンバーが対象となります。個人を指定したり、チャンネル内のアクティブメンバーを対象にしたりするなど、通知の方法はある程度変更可能です。
しかし、チャンネル外のメンバーは、対象外となります。Slackbotを使用すれば、そのようなチャンネルに参加していない人へのメンションも通知可能です。
Slackbotを作成するために必要なもの
Slackbotを作成するには、いくつか用意しなければならないものがあります。何が必要なのか、ひと通り確認していきましょう。
プログラミング言語
Slackbotは、プログラミングによって作成するため、プログラミング言語が使える環境を用意しなければなりません。PythonやJavascriptなど、自らのスキルや作りたいbotに合わせて、プログラミング言語を選びましょう。
フレームワーク
効率的にSlackbotを作成するのであれば、フレームワークが重要です。骨組みとなる部分で、作成の初期工程を大幅に減らせるでしょう。Slackbotに使える、汎用性のあるフレームワークは数多くあります。その中から、必要なものを導入してください。無くてもSlackbotの作成自体はできますが、時間がかかるので、フレームワークを積極的に使いましょう。
ライブラリ
プログラミング言語によっては、Slackbotの機能の一部が完成している、ライブラリを使える場合があります。フレームワークと同様に、効率的な作成に繋がるため、あらかじめ用意しておいた方が良いでしょう。
Slackbotの作り方

それでは、Slackbotの作り方の詳しい手順を確認していきましょう。プログラミング言語で、コードを書いていく方法について順番に解説します。
Slackbotのアカウントを作成
まずは、Slackでbot専用のアカウントを作成する必要があります。Slack APIにアクセスして、「Create New App」を選択しましょう。そして、botの名前を作成し、追加したいチャンネル名を指定します。
Slackbotアカウントに権限を付与
作成したSlackbotアカウントに、ユーザーとしての権限を持たせましょう。メニューにある「OAuth & Permissions」から、「Add an OAuth Scope」を選びます。そして、管理者である「admin」など、複数の権限から必要なものを選択してください。その手順が終われば、相応の権限を持ったアカウントが出来上がります。
Slackbotをワークスペースへインストールする
作成したSlackbotのアカウントを、ワークスペースに紐づけます。メニューの「Basic Information」を選択して、Slack APIのトップ画面に戻ると、「Install App to Workspace」というボタンがあります。それを押して、複数の権限に許可を出せば、コードを書けるようになります。
Slackbotの機能を持たせるコードを作成
任意のプログラミング言語を使って、Slackbot用のコードを書いていきます。複数の階層に分かれたファイルを作成しましょう。フレームワークとライブラリは、この段階で使用します。また、コードをSlackbotとして使うためには、APIトークンが必要です。ワークスペースにインストールした時点で発行されているので、コピーして必要な部分に貼り付けましょう。そうすることで、Slackbotのワークスペースと紐付けられます。ひと通りのコーディングが終われば、Slackbotは完成です。
SlackbotをSlackに追加する方法
Slackbotを作成し終えただけでは、実際にSlackで使用することはできません。まずは、botをチャンネルへと招待しておく必要があります。その方法を確認していきましょう。
チャンネルからアクセス
まずは、Slackbotを追加したいチャンネルを選択してください。そして、インテグレーションタブから、「アプリを追加する」を選びましょう。
一覧からSlackbotを追加する
「アプリを追加する」を選択したら、ワークスペース内のカテゴリに、作成したSlackbotがあるはずです。検索をする必要はありません。そして、Slackbot名の横にある「追加」を押しましょう。そうすると、Slackbotが参加しているチャンネルのメンバーとなり、機能が使えるようになります。追加した後は念のため、実際に使えるかどうかの確認を行いましょう。
Slackbotでより快適な使用環境を
Slackbotを使えば、快適にSlackを使えるようになるでしょう。標準で搭載されているSlackbotをカスタマイズするだけでも、色々な場面で使えます。ただ、それでは物足りない、より効率的に使いたいのであれば、自らSlackbotを作ってみることも考えてみましょう。