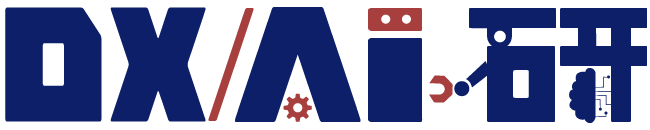Pythonとはプログラミング言語の一つであり、AIの開発、作業の自動化、Webサイト作成やブロックチェーンの開発など、できることがたくさんあります。
こちらの記事ではWindows・MacのPythonのインストール方法の手順と、PythonとAnacondaの違いについて解説します。
公式のPythonとAnacondaどっちでインストールした方がいい?
実は、Pythonをインストールする手段は2つあります。
- 公式版Python
- Anaconda
まずはこの2つの違いから解説していきます。
①公式版Python
1つは、The Python Package Indexを利用する方法です。
こちらはいわゆる「公式版Python」で、Python言語の開発コミュニティが運営しているものです。
②Anaconda
そしてもう1つが、Anacondaです。
公式版Pythonとの違いですが、こちらはPython以外のコマンドやプログラミング言語もまとめて利用可能なパッケージになります。分野で言うと、データ解析や機械学習などに特化しているのがAnacondaの特徴になります。
公式版PythonとAnacondaは管理方法が異なり、共存することで問題が起こってしまう可能性があります。どちらも同時に利用することはあまり推奨されていません。
では、どちらをインストールしたら良いでしょうか。
両環境を同時に利用することは難しいですが、あとでどちらかに乗り換えることは容易です。
PythonをインストールするならAnacondaがオススメ
プログラミング言語Pythonを活用するために、多数のライブラリーをインストールして、環境を構築する必要があります。ライブラリは、あらかじめパッケージをインストールすることで利用が可能で、現在主流なのがPython公式(The Python Package Index)とAnacondaの2種類です。
Python公式は、プログラミング言語Pythonを学ぶ人に向けたパッケージです。
教則本などでは、Python公式をインストールしていることを前提とした解説が多く、初めてPythonを利用する人には最適です。
一方でAnacondaは、データサイエンスや機械学習などでPythonを利用したい人に使われています。Anacondaのライブラリーには、科学技術計算等のライブラリーが多数含まれており、インストールしたらすぐにそれらを利用できます。
またAnacondaは、機械学習で有名なR言語も利用できるため、両言語を使いたい人にも好まれています。
Python公式とAnacondaを同時に使用するのは、環境的には難しいです。
したがってどちらかを選択しなければならず、将来的なことを考えれば、多くの機械学習のライブラリーが搭載されているAnacondaの使用を推奨します。
ここからは、公式版PythonとAnaconda、両方のインストール方法を解説していきます。
【Windows編】公式版Pythonのインストール方法
ここからインストールまでの具体的な手順を詳しく解説していきます。
まずは、Pythonをダウンロードしましょう。Pythonの公式サイトを開きます。
公式サイトからダウンロードをクリック
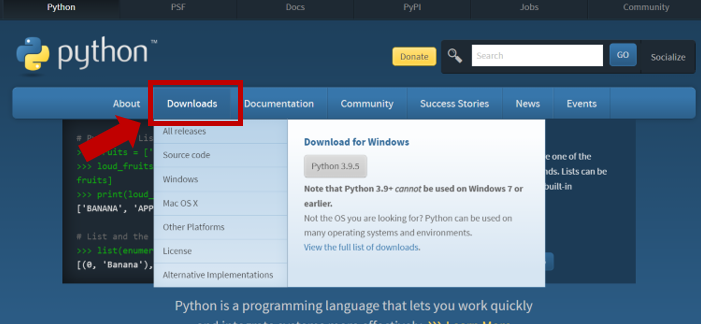
ダウンロードタブをクリックします。
バージョンを選択
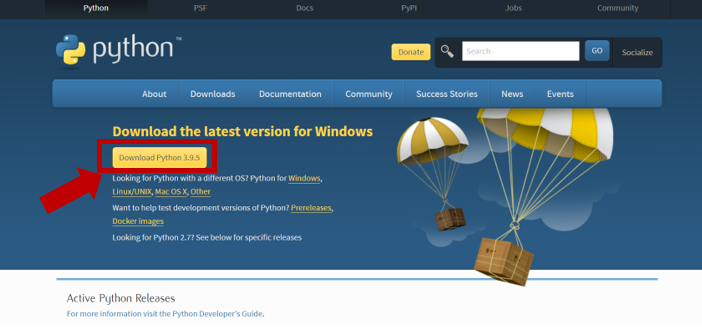
次に「バージョン3.〇.〇」をクリックします。
余談ですが、Pythonには「バージョン2.〇.〇」という古いタイプもあります。
これから新しく始める場合は、迷わず黄色のタブ「バージョン3.〇.〇」を選んでください。
ダウンロードを完了させる
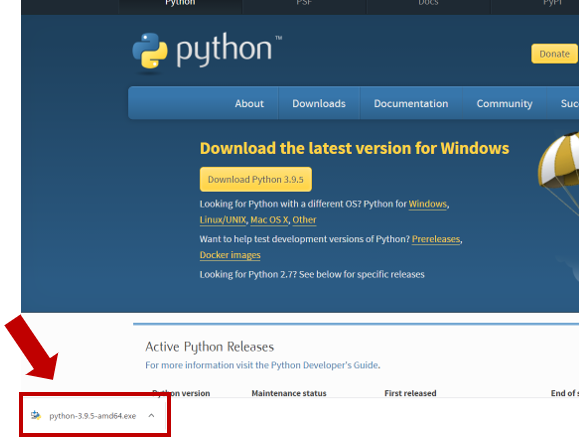
左下の小窓に「python-3.〇.〇-amd64.exe」というファイルが出てきたらダウンロード完了です。ここをクリックしてインストールに移ります。
インストールを開始する
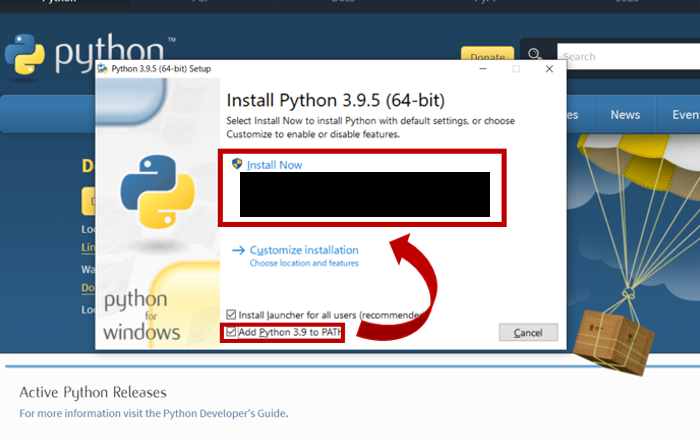
「Add Python 3.〇 to PATH」にチェックを入れて「Install Now」をクリックし、インストールを開始します。
セットアップの完了まで待つ
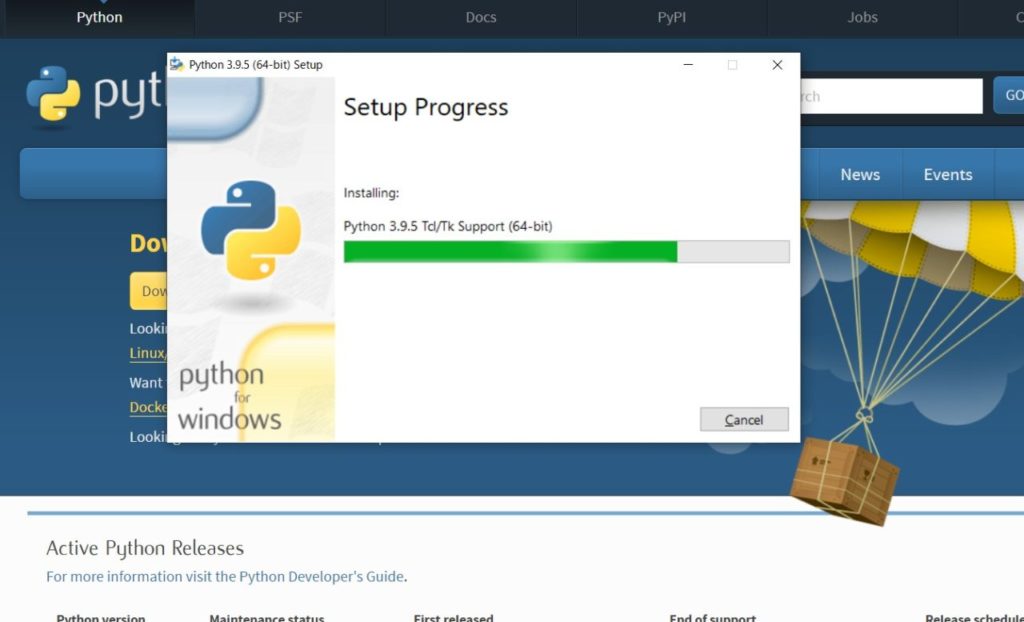
インストール完了まで待機します。
インストールを完了する
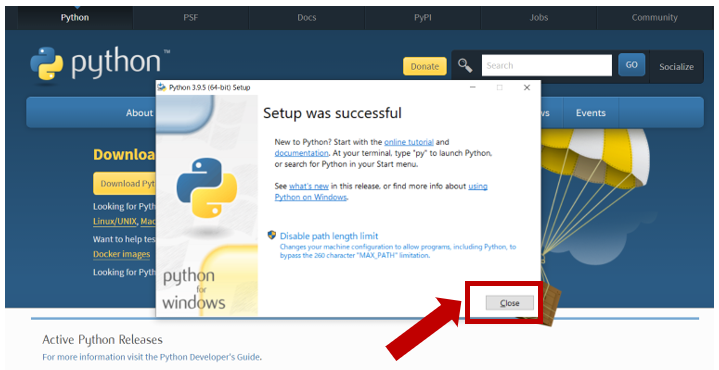
この画面が出てきたらインストール完了です。右下のCloseを押してください。
無事にインストールできているかチェックする
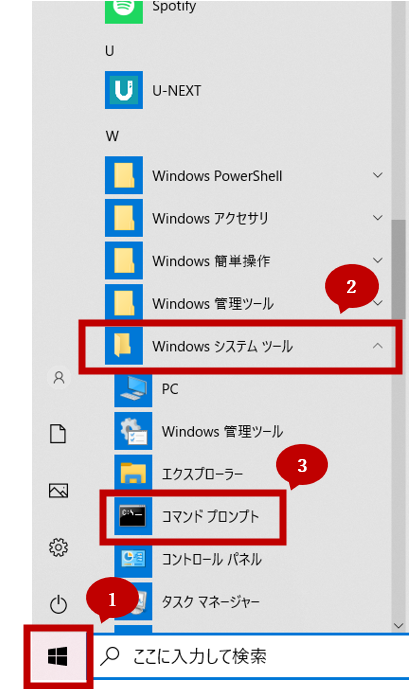
インストールが完了できたかどうかのチェックに移ります。
- 画面左下のwindowsマーク
- Windowsシステムツール
- コマンド プロンプト
の順にクリックします。
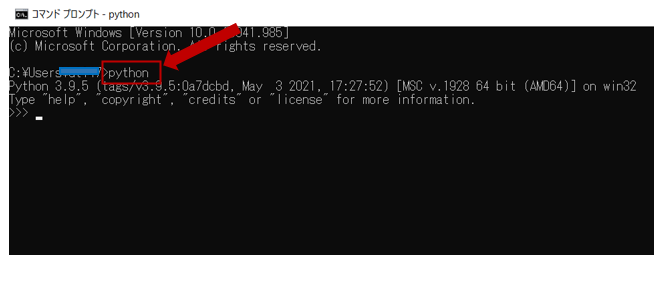
コマンドプロンプトを開いたら、ユーザー名の隣に「python」と入力します。
画像のようにバージョンなどの情報が出てきたら、ちゃんとインストールできています。
【Mac編】公式版Pythonのインストール方法
次にMacでのインストール方法を解説していきます。
まずはPythonをダウンロードしましょう。Pythonの公式サイトを開きます。
公式サイトからダウンロードをクリック
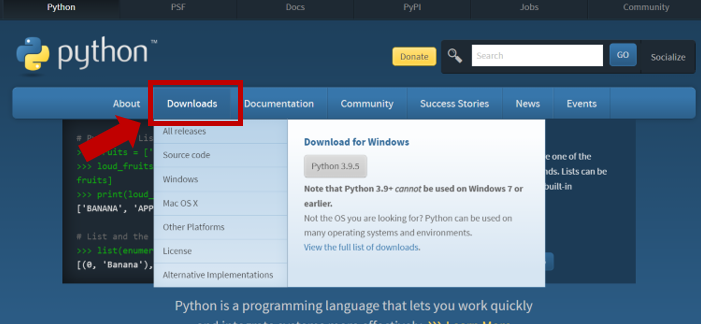
ダウンロードタブをクリックします。
バージョンを選択
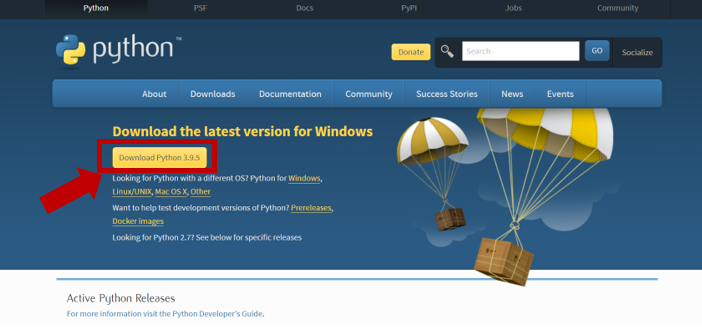
「バージョン3.〇.〇」をクリックします。
ちなみにMacには最初から「バージョン2.〇.〇」がインストールされている場合が多いですが、これから新しく始める場合は、黄色のタブ「バージョン3.〇.〇」を選んでください。
インストーラーを開始
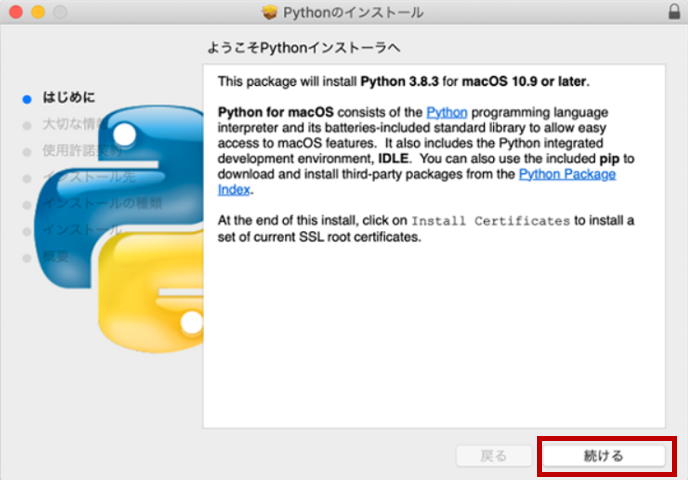
ダウンロードしたファイルをクリックするとインストーラーが起動します。
右下の「続ける」をクリックしてインストールを開始します。
インストール完了
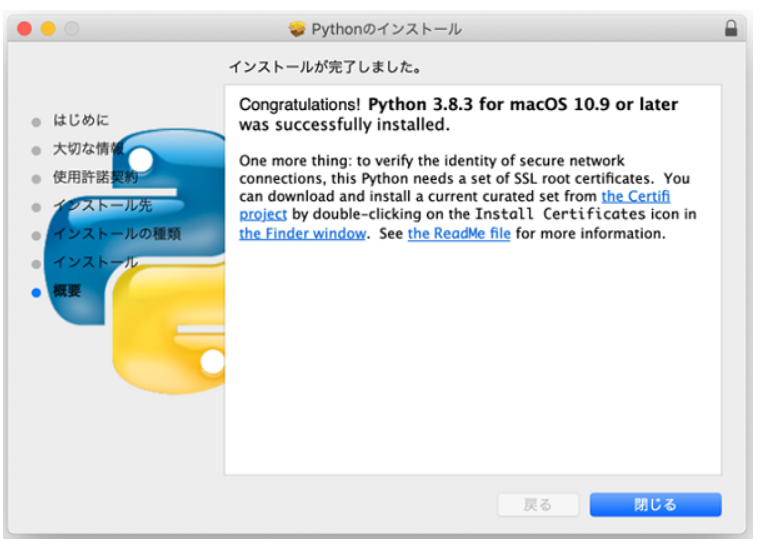
画像のような画面が表示されたらインストール完了です。
インストールが完了できているかチェックする
インストールが完了できたかどうかのチェックに移ります。
アプリケーション→ユーティリティフォルダ内にある「ターミナル」を起動してください。
分からなければ、spotlight検索で「ターミナル」と入力すると出てきます。

ターミナルが起動出来たら「python3 –version」と入力してください。
バージョンが表示されたらインストール完了できています。
Anacondaのインストール方法
ここからは、Anacondaのインストール方法について解説していきます。
WindowsでもMacでも、手順はほとんど変わりません。
Anacondaのインストールページへアクセス
まずは、Anacondaのインストール用ページを開きます。
下にスクロールしていくと、このような水色の画面が表示されます。
WindowsとMacで、それぞれ赤く囲っているリンクをクリックします。
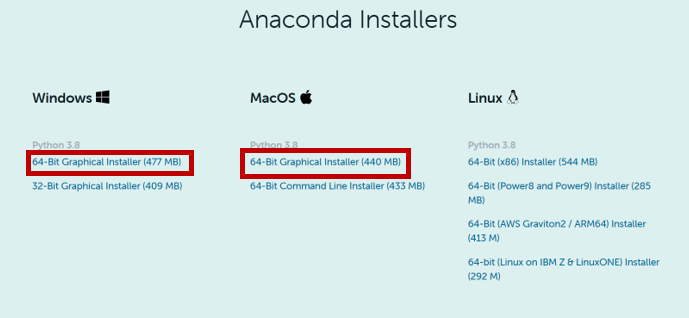
ダウンロードを完了する
Anacondaのダウンロードが完了した後、ファイル(Windowsではexeファイル、Macではpkgファイル)をクリックするとインストーラーが起動します。
次に、「Next」ボタンをクリックします。
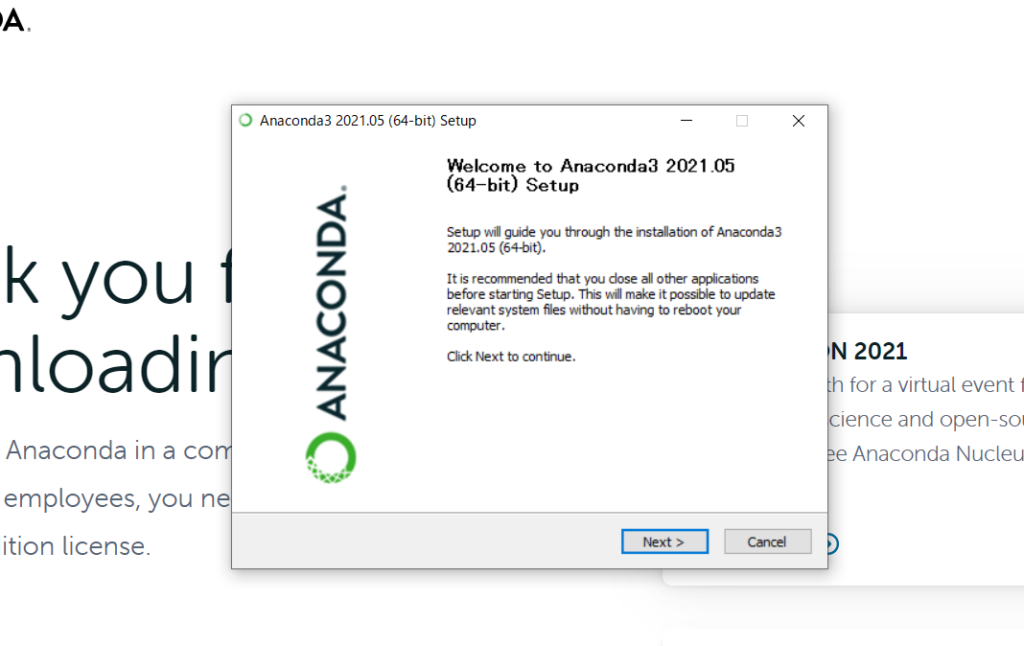
使用許諾画面が表示されるので「I Agree」または「同意する」をクリックします。
Macも同様です。
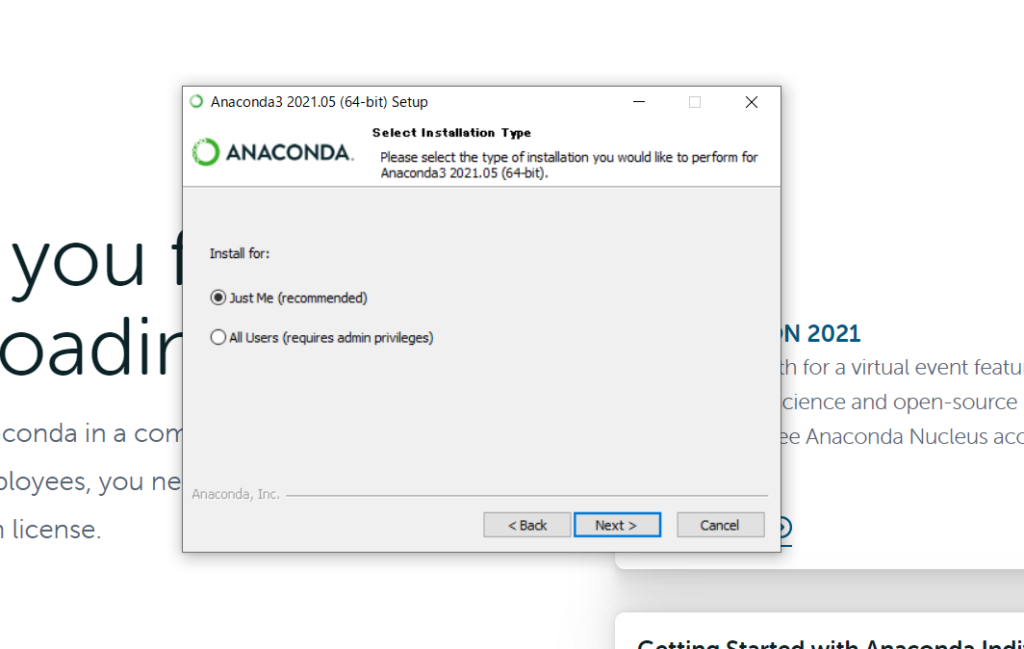
次に、インストールタイプの選択画面が表示されますので、ここでは推奨されている「Just Me」をクリックします。Macでは
- インストール先
- インストールの種類
の順に選択画面が出てきます。それぞれ、インストール可能な場所を選択してクリックしてください。
インストール先を決める
次に、インストール先の選択画面が出てきます。
問題なければこちらでクリックしてください。
ただし、ここでインストール先のユーザー名に大文字やスペースなどが使用されていると、エラーが起こります。半角文字のユーザー名のOSが無い場合は、「Back」で戻って、インストール先を「All Users」に変更するか、半角文字のユーザー名で新たなOSを作成する必要があります。
〇良い例
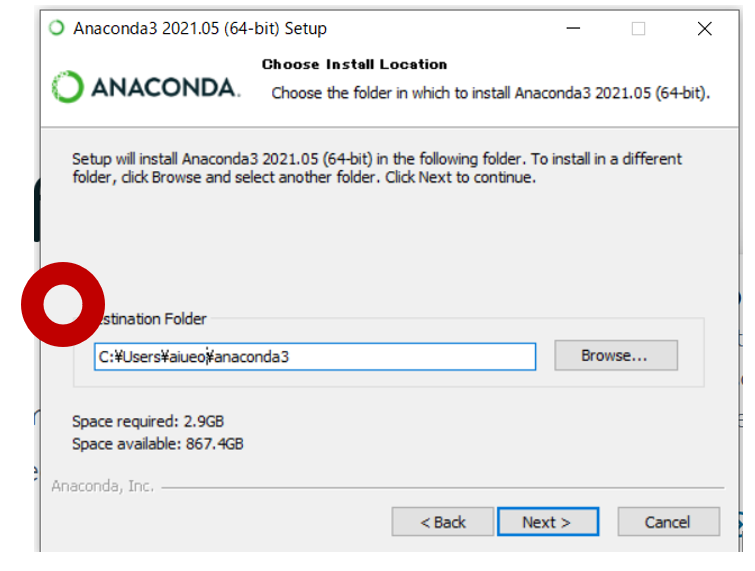
×悪い例
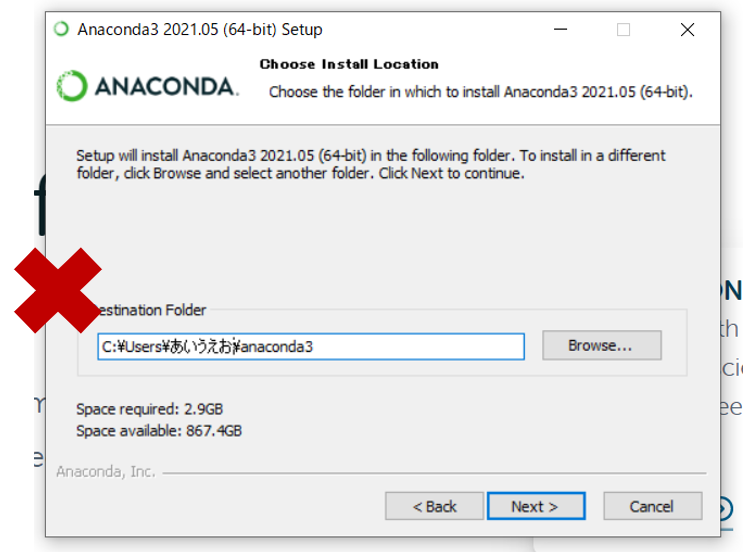
インストールの開始
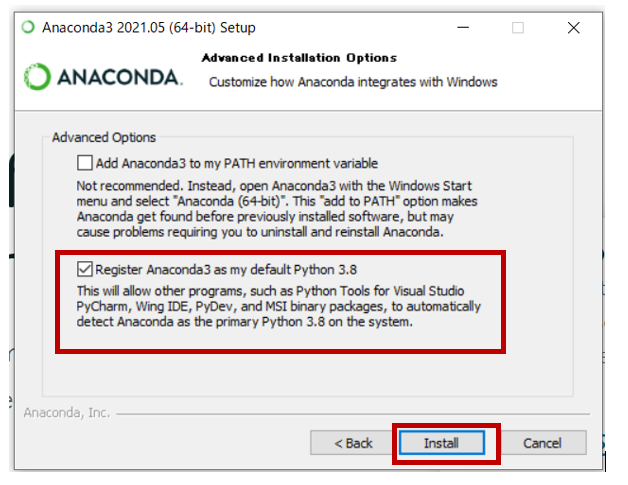
詳細画面が表示されるので、下のチェックボックスにのみチェックを入れてインストールを開始します。
Anacondaのインストール方法6:インストール完了
インストールが完了すると、Windows、Macともに統合開発環境の紹介画面が表示されます。
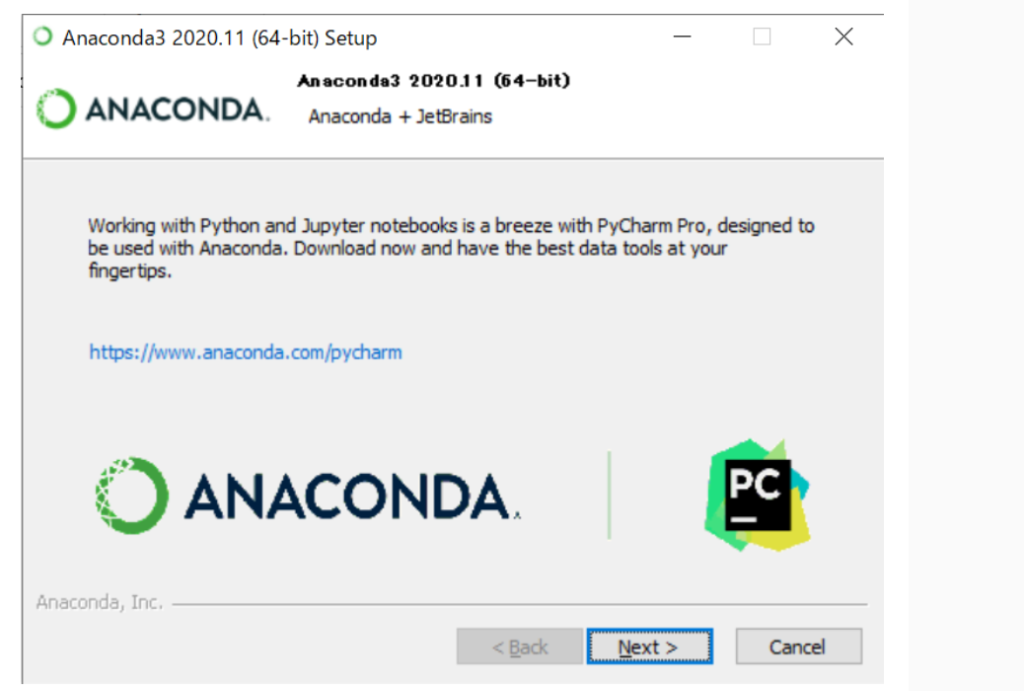
特に興味がなければ「Next」を押して次に進みます。
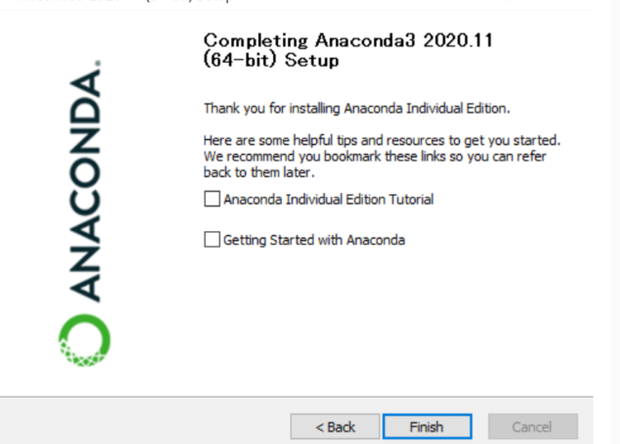
インストール完了です。
チェックを入れるとチュートリアルなどのページが開きます。
不要な方はチェックを外して「Finish」ボタンを押してください。
Pythonのインストール方法についてまとめ
PythonとAnacondaの違いについてと、それぞれのインストール方法について解説しました。
Pythonについてまだよく分かっていない方は、Python基礎セミナー講習やAIエンジニア育成講座を受けてみるのがおすすめです。
PythonやAIエンジニアについての知識がなくても参加することができます。
今回の手順無事にインストールが完了したら早速Pythonを利用して、必要であれば講座で深く学んでみましょう。