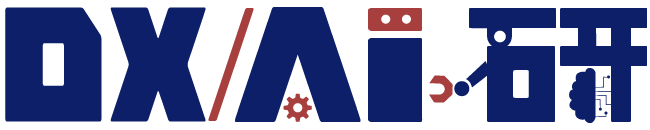様々なプログラミング言語がありますが、中でもよく使われているのがPythonです。プログラミングの勉強のために、Pythonを使ってみたいと考えている人もいるのではないでしょうか。今回は、Pythonのインストール方法について詳しく解説していきます。
OS別のインストール方法

それではPythonのインストール方法をOS別に解説していきます。
Windows
まずは、公式サイトからインストーラーをダウンロードします。Windowsの場合、32bit版と64bit版があるので、自分の環境に合ったものをダウンロードする必要があります。どちらか分からない場合、Windowsの設定画面から確認できます。Windowsキーを押して表示された「設定」を選択し、「システム」の中にある「システムの種類」に32bitか64bitの記載があります。
Pythonの公式サイトを開くと、画面下部に「Downloads」という欄があります。そこにある「Windows」をクリックすると、ダウンロード可能なPythonの一覧が表示されます。Pythonはいくつかバージョンがありますが、基本的に最新バージョンを選べば問題ありません。インストーラーをダウンロードしたら、ファイルをダブルクリックしてインストール画面を開きます。「Install Now」をクリックすれば、自動的にPythonがインストールされます。
Mac
Macには標準でPythonがインストールされています。しかし、バージョンが古いことが多いので、最新のPythonを使いたいのであれば自分でインストールする必要があります。どのバージョンがインストールされているかは、ターミナルコマンド「python –version」を実行すれば確認できます。古いバージョンだった場合は、公式サイトから最新版のインストーラーをダウンロードしましょう。
公式サイトの画面下部にある「Downloads」の欄の中から、「Mac OS X」を選択します。Windowsとはダウンロードページが違うので注意してください。インストーラーをダウンロードしたら、他のソフトと同じようにファイルを開き、指示通り進めればインストールできます。簡単にPythonをインストールしたい人は、「HomeBrew(ホームブルー)」を使いましょう。ターミナル画面を開き、「brew install python3」というコマンドを実行すれば、簡単にPythonをインストールできます。
Linux
Macと同じように、Linuxも標準でPythonがインストールされていることが多いです。しかし、必ずしもインストールされているわけではないですし、バージョンが古いこともあるので、その場合は自分で最新版のPythonをインストールしましょう。Linuxには「Debian系」と「RedHat系」などの種類があり、それぞれインストール方法が変わります。
Debian系を使用している場合は、「apt-get」コマンドを用いてインストールします。「sudo apt-get install python3」というコマンドを入力し、インストールしましょう。RedHat系の場合は、「sudo yum install -y python36u-devel python36u-pip」というコマンドを入力してください。
Pythonがインストールできているか確認する
公式サイトからインストーラーをダウンロードしインストールが済んだら、しっかりインストールできているか確認してみましょう。OSによって確認の仕方が変わるので、それぞれの方法を解説します。
Windows
Windowsの場合は、コマンドプロントからバージョンを確認できます。デスクトップの左下に表示されている検索窓に、「cmd」と入力してください。すると、検索結果に「コマンドプロント」が出てくるのでクリックします。コマンドプロントが開いたら、「python –version」と入力しエンターを押すとバージョンが表示されます。自分がインストールしたバージョンになっていれば、正しくインストールされています。
Mac
Macはターミナルからバージョンを確認します。まずDockにある「Launchpad」のアイコンをクリックしてください。検索欄が表示されるので、そこに「ターミナル」と入力するとターミナルを選択できます。もしくは、Finderから「/アプリケーション/ユーティリティ」のフォルダを開き、「ターミナル」を選択することでもターミナルを開けます。ターミナルに「python –version」と入力すれば、インストールされているPythonのバージョンを確認できます。
Linux
Linuxの場合は、まずアプリケーションメニューで「terminal」もしくは「端末」と検索します。するとターミナルが表示されるので、それをクリックしてください。ターミナルが起動したら、「python –version」と入力すればPythonのバージョンが表示されます。
Pythonの初期設定や簡単な使い方

それではインストール後の、初期設定や基礎的な使い方を紹介します。
初期設定
Pythonをインストールしたら、使いやすくするための初期設定を行っておきましょう。便利なのがPATHの設定です。プログラムをPythonで実行する場合、通常はpython.exeを開く必要があります。python.exeはインストール時に設定したディレクトリに格納されています。そのディレクトリをPATHに追加しておけば、簡単にPythonにアクセスできるようになります。
Windowsの設定方法ですが、まずタスクバー上にある「スタート」を右クリックし、表示されたメニューの中にある「設定」を選択します。設定画面が表示されるので、左側にある「システム」をクリックし「バージョン情報」を選択してください。次に「システムの詳細設定」をクリックし、表示された「システムのプロパティ」画面の中にある「環境変数」を選択しましょう。
「システム環境変数」の欄に表示されている「変数」が「Path」となっているものがあるので、それをクリックして編集ボタンを選択します。「環境変数名の編集」画面が表示されたら、右上にある「新規」をクリックしPythonをインストールしたディレクトリ名を入力します。最後に「OK」ボタンをクリックすれば、PATHの設定は完了です。
簡単な使い方
WindowsでPythonを使う場合は、コマンドプロントを操作していくことになります。まずは、実行ファイルの作成を行います。自分が好きな場所に「python」というディレクトリを作っておきます。次にPythonをインストールしたディレクトリに、実行ファイルを作成します。実行ファイルは拡張子を「.py」とする必要があるので、「○○.py」のようなファイル名で作成してください。
例えば「test.py」というようなファイルを作成し、「print(“test message”)」と記述します。そのファイルを保存したら、保存したディレクトリで「$ python test.py」というコマンドを実行すれば、「test message」と表示されるはずです。これが、Pythonの基本的な使い方になります。
Pythonを使うと何ができる?
Pythonをインストールして、実際に何ができるのか分からないという人もいるかもしれませんが、Pythonは様々なことに活用されています。YoutubeやInstagramなどのWEBサービスの開発、SNSの顔認識やGoogleの検索結果の表示画像検索などの人工知能の開発にも、Pythonは使われているのです。基本的な使い方を覚えた後は、応用方法なども勉強して様々なことに役立ててみてください。
Pythonをインストールする時はバージョンやOSに注意しよう
Pythonのインストールは、公式サイトからインストーラーをダウンロードし、ファイルを開くだけなのでそれほど難しくはありません。しかし、使っているパソコンのOSや、ダウンロードするバージョンには注意する必要があります。WindowsとMacではインストール方法やダウンロードすべきファイルが変わりますし、パソコンによっては標準で古いバージョンのPythonがインストールされているケースもあります。まずは、自分の環境を確認した上で、適切なインストーラーをダウンロードするようにしましょう。
Pythonをインストールしても使い方が分からなかったら
Pythonを無事にインストールしても、いざどう使っていいのか分からない人はPythonセミナーを受けるのもおすすめです。
安い金額でPythonの基礎をマスターできるので、安価でAIプログラミングを学びたいならとても良いでしょう。
Pythonセミナーは友達とも受講できるので、もし同じマインドを持っている友達がいれば誘ってみるのもいいですね。
Pythonをインストールして色々なものを開発してみよう
Pythonは、様々な分野で活用されている汎用性の高いプログラミング言語です。インストールして使い方を覚えれば、データ処理や分析の自動化、Web上にあるデータの自動収集など様々なことができるようになります。興味がある人は、まずPythonをインストールして開発環境を整えましょう。