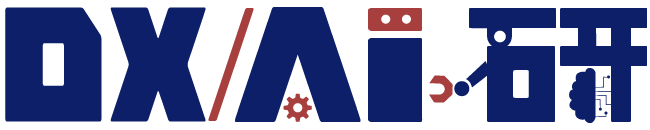パッケージのインストールや管理に欠かせないpipですが、様々な要因でインストールできない場合があります。そこで、この記事ではpipのインストール方法やインストールできない場合の対処方法を詳しく解説します。
エラーメッセージに頭を悩ませている人はぜひ参考にしてみてください。
Pythonのpipをインストールする方法
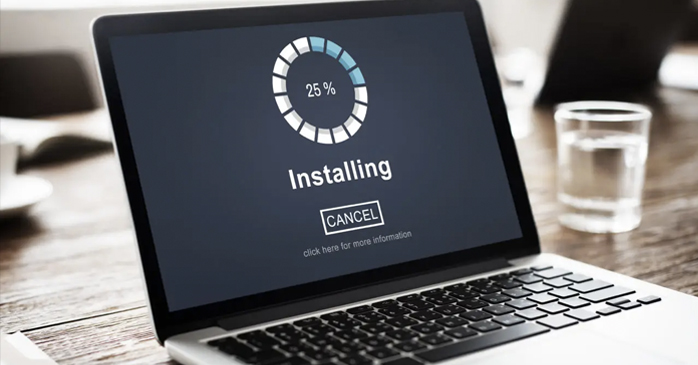
Pythonのパッケージ管理ツールであるpipをインストールする手順を以下に詳しく解説します。
手順1
Pythonの公式ウェブサイトにアクセスします。URLは「https://www.python.org/」です。
手順2
ダウンロードページに移動します。メインメニューの中央にある「Downloads」をクリックします。
手順3
ページ内の「Looking for a specific release?」の下にある「Python Releases for Windows」のリンクをクリックします。これはWindowsを利用している場合の手順です。他のオペレーティングシステムを使用している場合は、それに合った手順を選択してください。
手順4
ページ内の「Latest Python 3 Release – Python x.x.x」の下にあるリンクをクリックします。x.x.xは最新のPythonのバージョン番号です。
手順5
ダウンロードページに移動したら、ページの下部までスクロールし、「Files」セクションを探します。Windowsの場合、「Windows x86-64 executable installer」(64ビット版Windows)または「Windows x86 executable installer」(32ビット版Windows)のリンクをクリックします。
手順6
ダウンロードが完了したら、ダウンロードしたインストーラーを実行します。セキュリティの警告が表示された場合は、実行を許可します。
手順7
インストーラーが起動したら、画面の指示に従ってPythonをインストールします。インストール中に「Add Python to PATH」オプションを有効にすることを忘れずにチェックします。これにより、コマンドプロンプトからpipを使用できるようになります。
手順8
インストールが完了したら、Windowsの場合は「スタートメニュー」から「コマンドプロンプト」を開きます。
手順9
コマンドプロンプトで以下のコマンドを入力します。
「pip –version」
手順10
正常にインストールされていれば、バージョン番号が表示されます。
pipの使い方

pipはPythonのパッケージ管理ツールであり、様々なPythonパッケージやライブラリを簡単にインストール・アップグレード・削除することができます。以下にpipの基本的な使い方と初期設定について説明します。
pipの初期設定方法
pipは最新バージョンにアップグレードする必要があります。
そのため、一番最初は「python -m pip install –upgrade pip」のコマンドを入力して、pipをアップグレードしてください。
その後、パッケージのインストール先を設定する必要があります。pip.iniまたはpip.confを編集することでインストール先を設定することが可能です。
設定ファイルの場所や編集方法については、バージョンによって異なるため、公式サイトを確認してください。
パッケージのインストール方法
「pip install パッケージ名」のコマンドを使用して、特定のパッケージをインストールします。例えば、numpyパッケージをインストールするには「pip install numpy」のように入力します。
パッケージのアップグレード
インストール済みのパッケージを最新バージョンにアップグレードするために、「pip install –upgrade パッケージ名」のコマンドを使用します。例えば、numpyパッケージをアップグレードするには「pip install –upgrade numpy」のように入力します。
パッケージの削除
インストール済みのパッケージを削除するには、「pip uninstall パッケージ名」のコマンドを使用します。例えば、numpyパッケージを削除するには「pip uninstall numpy」のように入力します。
パッケージの一覧表示
インストール済みのパッケージの一覧を表示するためには、「pip list」のコマンドを使用します。
パッケージの検索
パッケージ名やキーワードを使用してパッケージを検索するためには、「pip search キーワード」のコマンドを使用します。
パッケージのバージョン確認
インストール済みのパッケージのバージョンを確認するためには、「pip show パッケージ名」のコマンドを使用します。
pipがインストールできないときの対処法

pipがインストールできない場合、以下の方法を試してみることで解決できる可能性があります。
Pythonのパスを確認する
pipはPythonのパッケージ管理ツールであり、Pythonと一緒にインストールされることが多いです。
まずはPythonのパスが正しく設定されていることを確認しましょう。
Windowsの場合はコマンドプロンプトを開き、pythonと入力してEnterキーを押します。
Pythonのインタラクティブシェルが起動すれば、Pythonのパスが正しく設定されています。
macOSまたはLinuxの場合はターミナルを開き、pythonまたはpython3と入力してEnterキーを押します。
Pythonのインタラクティブシェルが起動すれば、Pythonのパスが正しく設定されています。
環境変数を確認する
pipが見つからない場合、環境変数の設定に問題がある可能性があるので確認しましょう。
Windowsの場合はコントロールパネルを開き、システムとセキュリティ > システム > システムの詳細設定の順に進みます。[環境変数(N)…] ボタンをクリックし、環境変数ダイアログを開きます。
“システム環境変数” の一覧から “Path” を選択し、編集ボタンをクリックして編集画面を開きます。
Pythonのインストールパス(通常は C:/PythonXX/)と C:/PythonXX/Scripts/ が正しく設定されていることを確認します。
macOSまたはLinuxの場合はターミナルを開き、echo /PATHと入力してEnterキーを押します。表示されたパスの中にPythonのインストールパス(通常は /usr/local/bin/pythonや/usr/bin/python)が含まれていることを確認します。
手動でpipをインストールする
pipを手動でインストールすることで問題が解決する場合があります。
Windowsの場合はインターネットブラウザで https://bootstrap.pypa.io/get-pip.py を開き、ページ内のコードをすべてコピーします。
次に、コマンドプロンプトを開き、「python get-pip.py」のコマンドを入力します。
macOSまたはLinuxの場合はターミナルを開き、「python get-pip.py」のコマンドを入力します。
Pythonのバージョンを確認する
pipはPythonのバージョンに依存して動作します。まずは使用しているPythonのバージョンが最新かを確認しましょう。
インターネット接続を確認する
pipはインターネットに接続してパッケージをダウンロードします。インターネット接続が正常に機能しているか確認しましょう。
代替のパッケージマネージャーを使用する
pipがインストールできない場合、代替のパッケージマネージャーを使用することも考えられます。
例えば、AnacondaやMinicondaなどのPythonディストリビューションには独自のパッケージマネージャーが付属しており、これを使ってパッケージをインストールすることができます。
プロキシ設定を確認する
ネットワーク環境によっては、プロキシサーバーを経由してインターネットにアクセスする必要があります。
プロキシ設定が正しくされているか確認し、必要に応じて設定を行ってください。
オフラインでのインストールを試す
インターネットに接続できない環境では、pipをオフラインで使用する方法もあります。
必要なパッケージを別の環境でダウンロードし、それを使用してインストールを行うことができます。
例えばUSBなどの記憶機器にインストールファイルを保存し、PCと繋げることでpipを入れることが可能です。
冷静に見直して適切な対応することが問題解決に繋がる
この記事では、pipのインストールに関する問題解決方法を紹介しました。
インターネット接続の確認や代替のパッケージマネージャーの利用など、様々な対処方法があります。
問題が発生した場合は、冷静に手順を見直して適切な対応を行うことが大切です。
pipの正常な動作が確保されれば、スムーズなパッケージのインストールや管理が可能となります。