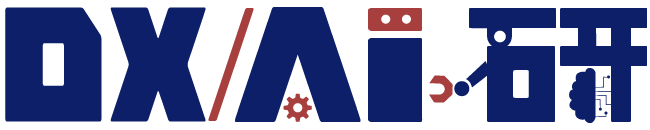AIプログラミングとは
現在、様々な企業の中で、自社でAIを活用しようという動きが出ています。自社用の独自のAIを開発するためには、様々なツールやサービス、プログラミングなどを駆使する必要があるため、外注して作成されることも多くあります。
ただ、AI開発の開発費は莫大になることも多いため、内製化しようという動きも高まっています。その際に必要になってくるのがAIプログラミングで、プログラミング言語を使用して開発を行う必要があります。
AIプログラミングで使用されるPythonとは
プログラミング言語には、C言語、C#、Java、Pythonなど、様々な種類があります。それぞれ用途によって得意不得意があり、システムごとで使い分けられていることが多くあります。
その中でもPythonは、近年急激に人気が高まっている言語です。
Pythonは、オープンソースで開発されているフリーのプログラミング言語の一つで、プログラミング言語の中でも「スクリプト言語」と呼ばれています。
Pythonは可読性の高いプログラミング言語で覚えやすいことが特徴です。
Pythonは多くの企業で使われており、アプリやソフトウェアの開発、データサイエンス、IoTの分野、さらには近年注目されているディープラーニングといったAIを支える技術分野でも積極的に活用されています。
なぜPythonなのか
AIを開発する上でPythonが利用されている大きな理由は、機械学習で用いられる様々なアルゴリズム(計算手法)の数式処理がまとめられたフレームワーク(ライブラリ)が充実していることにあります。
機械学習で使用されているアルゴリズムは、大学数学以上の難しい数式でできていますが、それらの複雑な計算が、短ければ1行で処理をしてくれるほどに整えられています。
このフレームワークを使用することで、100行に満たないプログラムコードで学習ができるなど、通常のシステム開発などの条件分岐を多用するプログラムより、シンプルで短いプログラムで動作するようになっています。
Pythonで利用できるディープラーニング用フレームワーク
下の図は、主にディープラーニングで用いられるフレームワークの一覧です。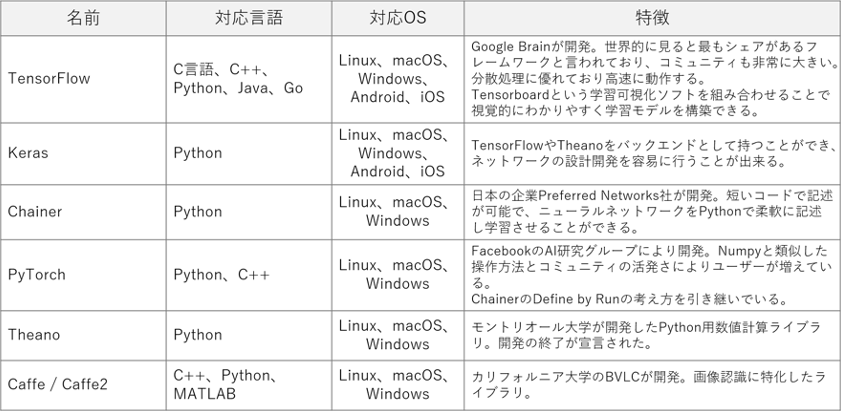
この中で世界的にシェアがあると言われているのが、TensorFlowとPyTorchです。最近だと、TensorFlowを裏側で動かし、より短いコードで実装できるKerasが使用されることも増えており、Keras+TensorFlowの組み合わせが一般的です。
PyTorchは画像認識系で多く使用されています。PyTorchの特徴となっているDefine by Runの考え方は、Chainerというフレームワークからスタートしたと言われています。Chainerは日本の企業Prefferred Networks社が開発していましたが、残念ながら2019年末に開発を終了し、メンテナンスフェーズになっています。
その他のフレームワークは研究などで使用されていることも多いです。
なお、ディープラーニング以外の様々な機械学習アルゴリズムはScikit-learnというライブラリに入っているため、使いわけをしたり、組み合わせて使用することが多くあります。
Pythonのバージョンについて
Pythonにはバージョン2系とバージョン3系の2つのバージョンが存在します。
現在のPythonの開発状況はバージョン3系の開発が積極的に行われており、バージョン2系は2020年にはサポートが打ち切られたため今後使われることは少なくなってくると思われます。
Pythonの使用方法
Pythonを使用するには、ローカルPCにPythonをインストールし、プログラムの開発をしやすくする統合開発環境(IDE)を構築する必要があります。
Pythonを始めとするプログラミング言語を初めて学習する際に、開発環境の構築がネックになることが多くあります。ネックというのは、OSの種類、インストール済みのドライバー、Pythonのバージョンやライブラリのバージョン等、様々な要因によりインストールに失敗する、動作しないなどのトラブルです。
統合開発環境には以下のようなものがあります。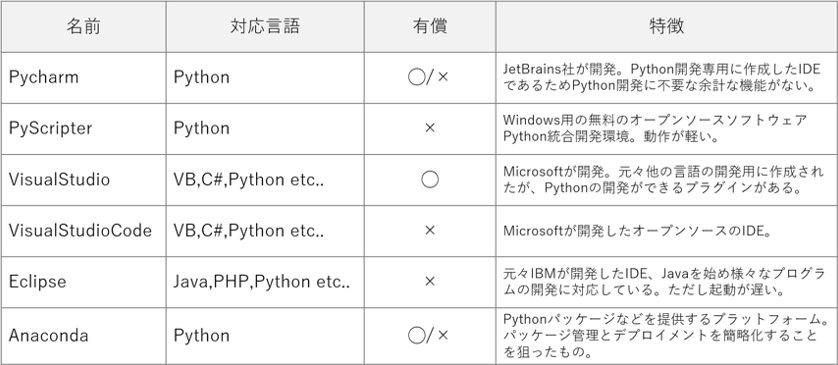
この中でも、よく使用されるのがAnacondaやPycharmです。Anacondaでは、Pythonの環境もインストールされるため、非常に簡単にインストールを行うことができます。
PycharmはPythonのインストールとPycharmのインストールが両方必要になります。
また、最近では研究や教育目的で使用できるサービス「Google Colaboratory」も人気です。上記のような環境構築が不要で、Googleアカウントさえあればすぐに始められます。
ここでは、それぞれのインストール方法などをご紹介します。
Google Colaboratoryの使い方
Google Colaboratoryは、Google社が提供する仮想環境です。
Pythonの環境はもちろん、機械学習で使用される様々なフレームワークやライブラリがあらかじめインストールされているため、Googleアカウントでログインするだけで簡単に始めることができます。
下記サイトに入り、右上の「ログイン」ボタンより、Googleアカウントでログインします。
https://colab.research.google.com/notebooks/intro.ipynb?hl=ja
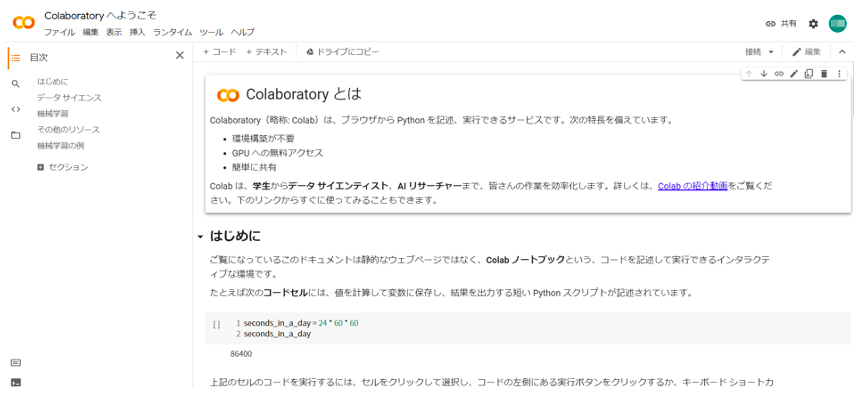
ノートブックとは、1つのプログラムの単位です。
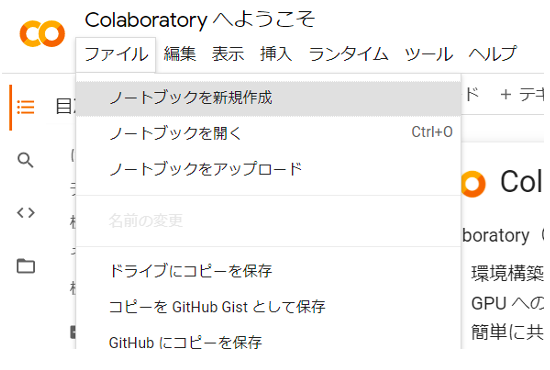
ノートブック形式は、「コードセル」というプログラミングコードを書いて実行するためのセルと、「テキストセル」という表題やテキスト文章などのプログラムの実行には関係しないテキストを書くセルを利用してプログラムを書いていきます。
例えばコードセルに「pip list」と書いて再生ボタンで実行すると、仮想環境にインストール済みのフレームワーク一覧が表示されます。
これらがインストール済みのため、インストールに失敗するなどの環境構築での手間がなく、すぐに学習を始めることができるのでおすすめです。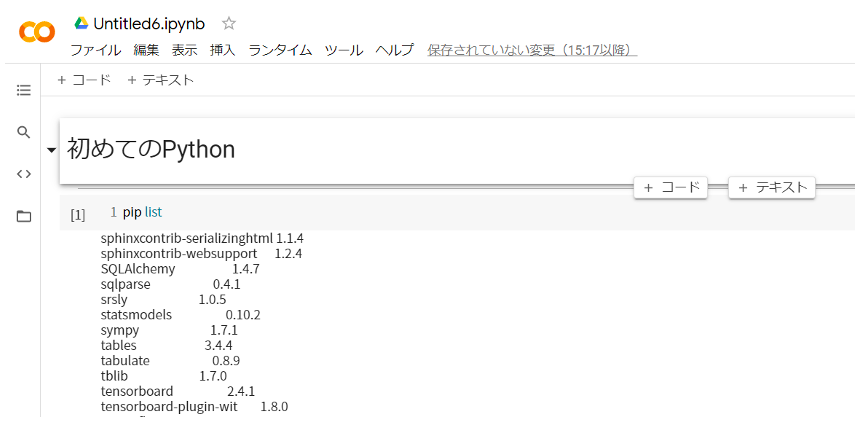
Anacondaのインストール方法
Anacondaは、Pythonのディストリビューションです。ディストリビューションとは、様々な設定が完了した状態でコンパイルしてあるソフトウェアのことです。Anacondaをインストールすることで、Python自体も様々な開発環境も含めてインストールが完了することとなります。
Anacondaのインストールは、以下のサイトから行います。
https://www.anaconda.com/products/individual
Downloadボタンでダウンロードを開始します。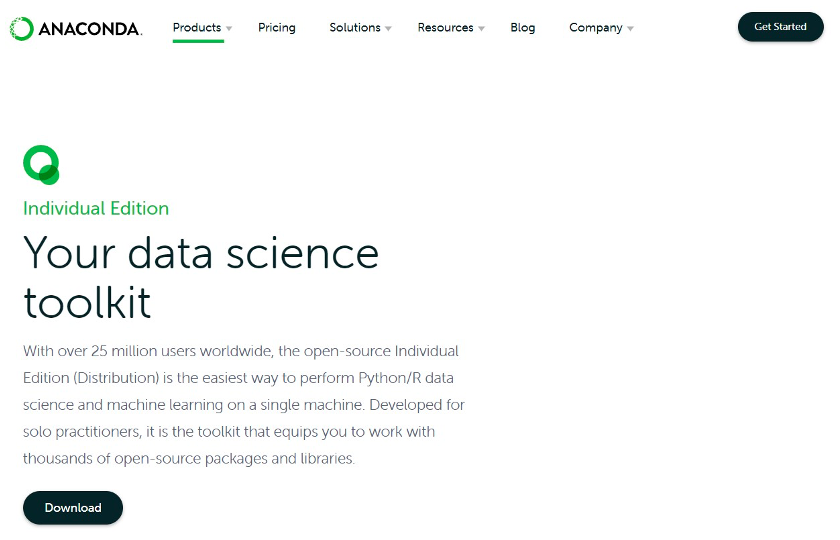
使用されている環境に合わせたインストーラーをダウンロードしてください。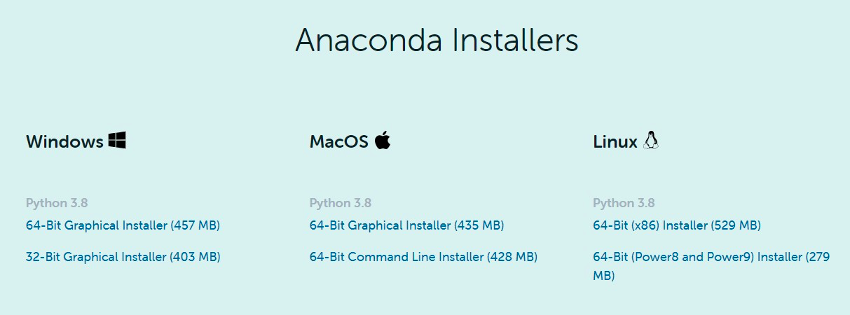
ダウンロードが完了したらインストールを行います。
exeファイルを実行して、「Next」でインストール作業を進めます。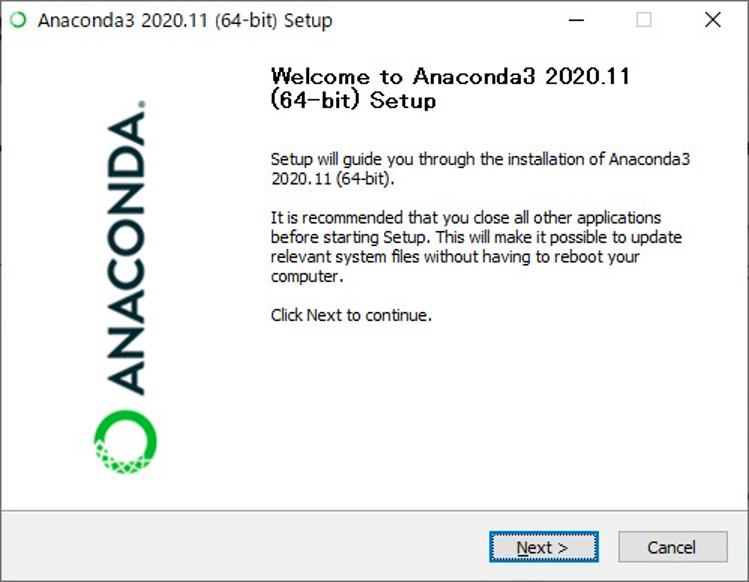
規約に同意するために「I Agree」をクリックします。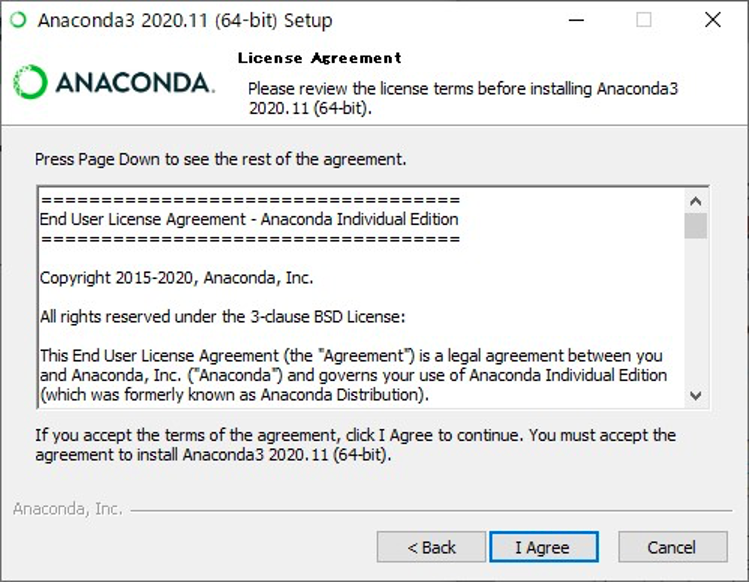
インストールフォルダを指定します。
フォルダ名に日本語(2バイト文字)が入っているとインストールできませんので、必ず半角文字のフォルダを指定してください。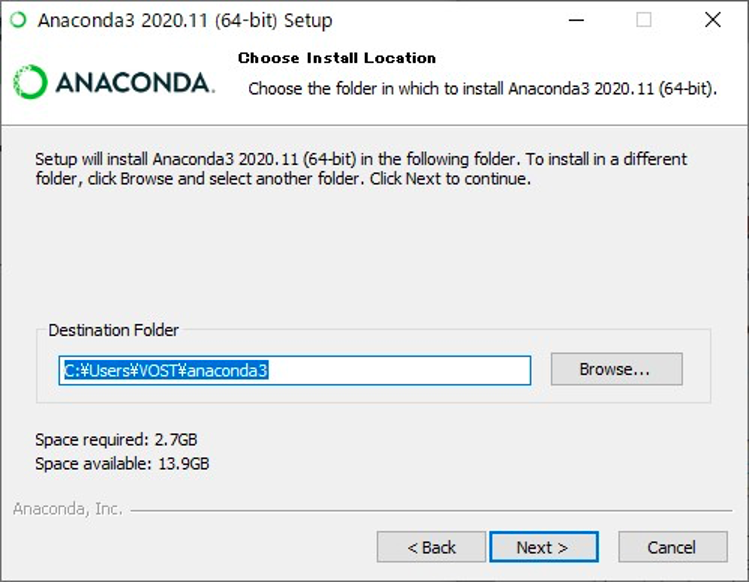
「Install」をクリックし、インストールを進めます。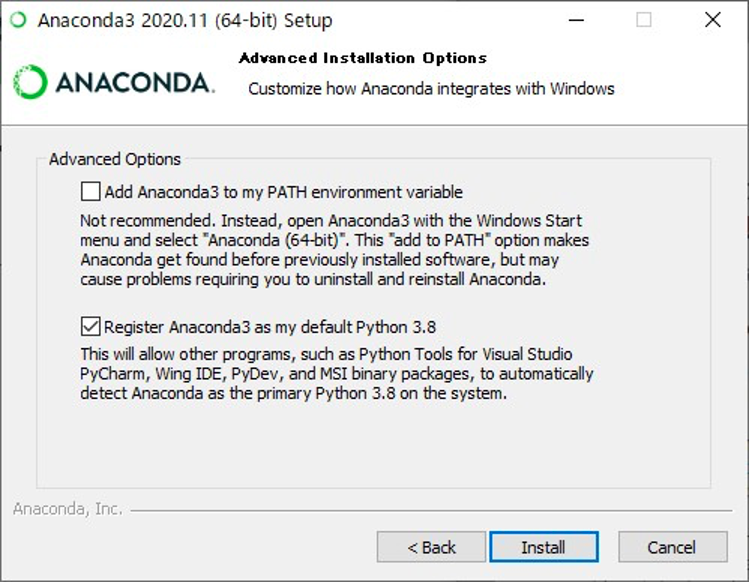
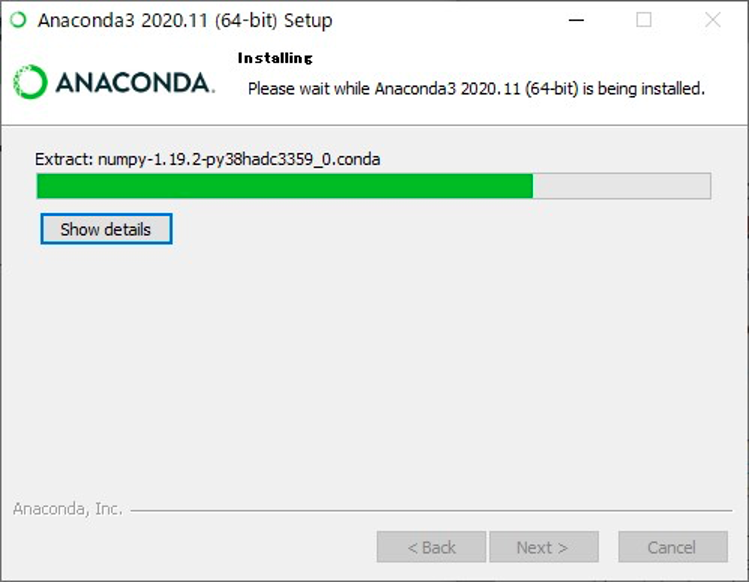
「Next」をクリックし、インストールを完了します。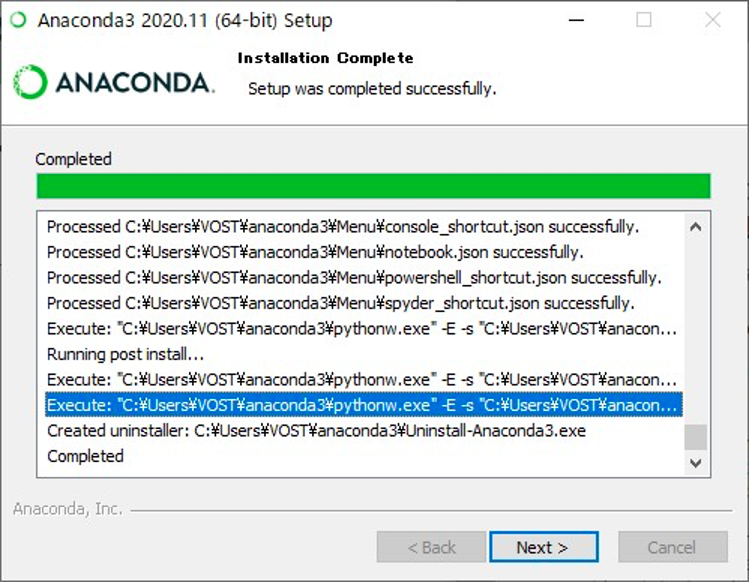
Anacondaを実行するには、スタートメニューからAnaconda Navigatorを実行します。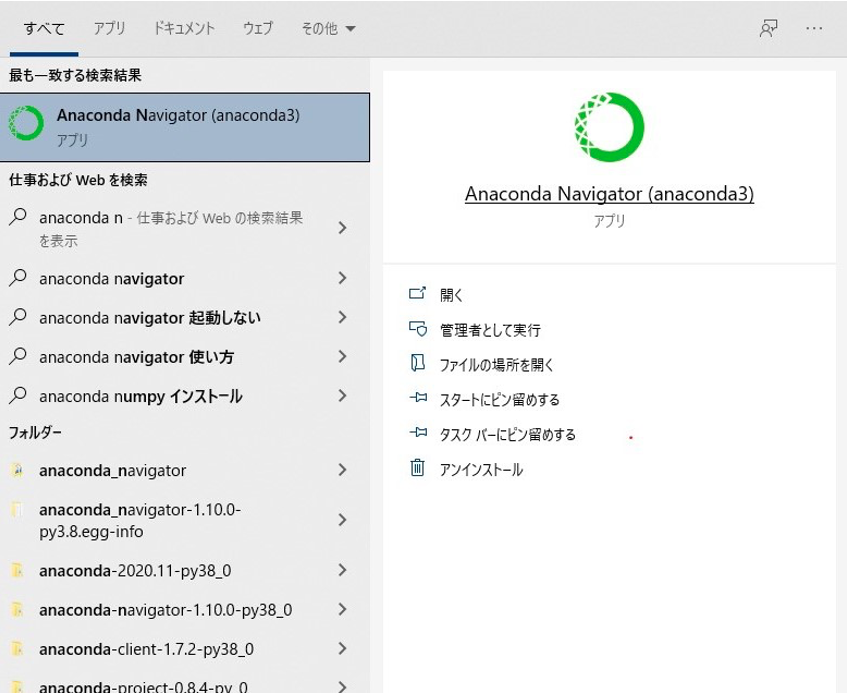
Anaconda Navigatorが実行されると、このような画面が表示されます。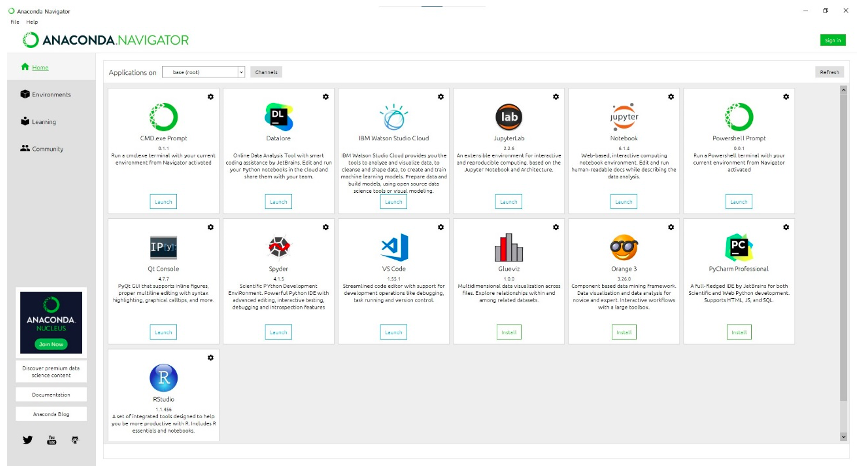
Anacondaを使用した仮想環境の設定方法
Anacondaは、複数の仮想環境をPC内に作成し、管理することができます。
プログラミングを行う場合、Pythonのバージョンやフレームワークのバージョンにより、仕様の変更や不具合により、同じプログラムが動作するかしないかが変わってしまう場合があります。そのため、通常は仮想環境でバージョンを揃えた開発環境を用意し、その環境を使用して開発を行います。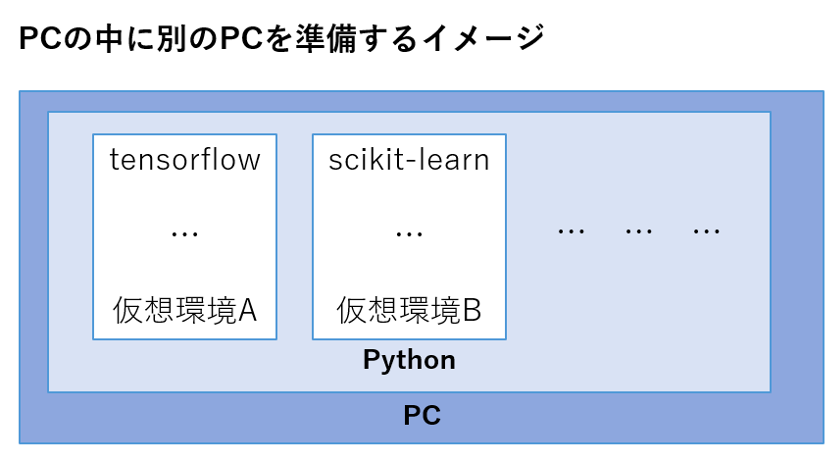
Anacondaでこの仮想環境を管理できるのがEnvironmentです。
Environmentで新たな環境をCreateすることで、複数の開発環境を利用することができます。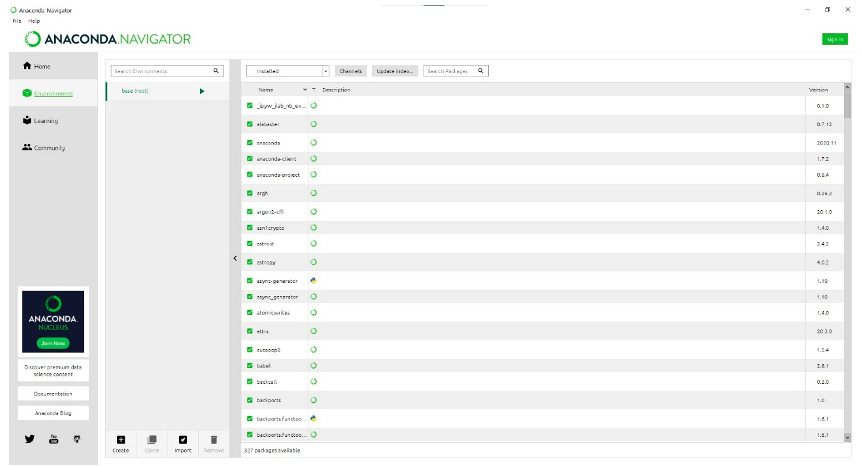
ここで作成した環境を利用して、プログラム開発を行うことができます。Homeボタンでは
様々な、開発環境を使用することができます。
ここでは、よく使用されるJupyter Notebookを利用して説明します。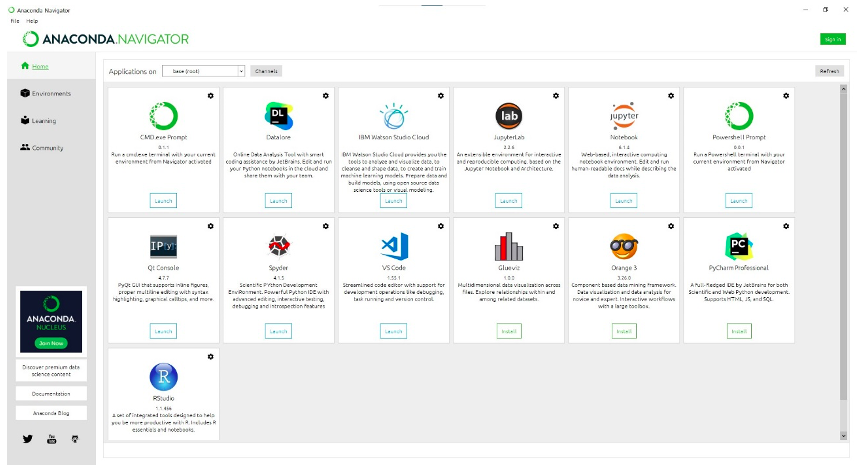
Jupyter Notebookは、Google Coraboratoryでも採用されているノートブック形式でプログラムを記述できるツールです。
起動すると、以下のようなローカルPC上のフォルダ階層が表示され、任意の場所にPythonファイルを作成することができます。右上の[New]- [Python3]をクリックすると、新しいPythonファイルが作成されます。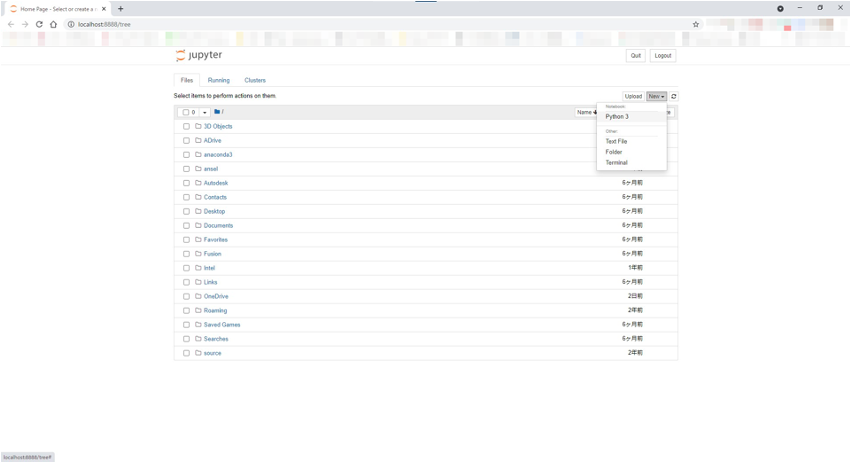
これで、Jupyter NotebookでPythonプログラムを書く準備ができました。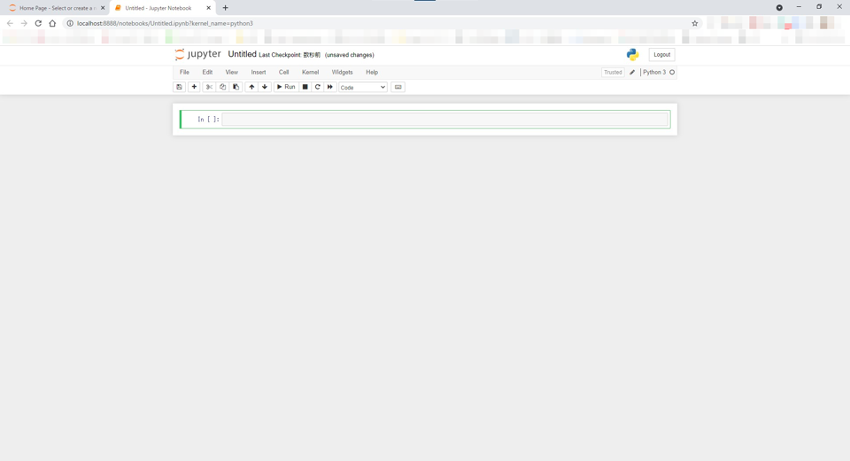
Pycharm
Pycharmは、Pythonの統合開発環境です。AnacondaでPycharmを使用することもできますが、ここでは単独でインストールする方法をご紹介します。
PyCharmは、Pythonの統合開発環境(IDE)の一つで、Windows・macOS・Linuxで動作します。
有償の Professional Edition と無償の Community Edition があります。Community EditionではWeb開発関連のプラグインやDB、SQL対応などが省かれていますが、基本的な機械学習のプログラムを作成する場合はCommunity Editionで十分です。
ただし、Communityでは非営利目的であるOSSのリリースと個人使用を目的とした開発しか認められていませんので、商用利用をされる場合はProfessionalをご購入下さい。
Pycharmを使用する場合は、Pythonのインストールを行った後にPycharmをインストールするという2段階の作業が必要となります。
Pythonの公式サイト ( https://www.python.org/ ) へアクセスし、インストーラーをダウンロードします。
「Download」で、「Python 3.x.x」を選択します。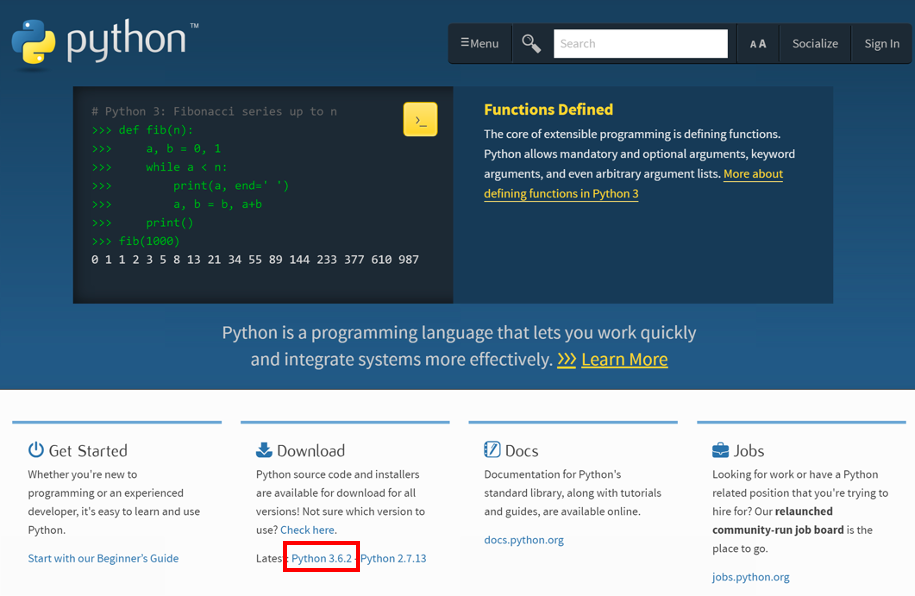
「Files」から、使用しているOS、希望するインストーラーを選択し、インストーラーをダウンロードします。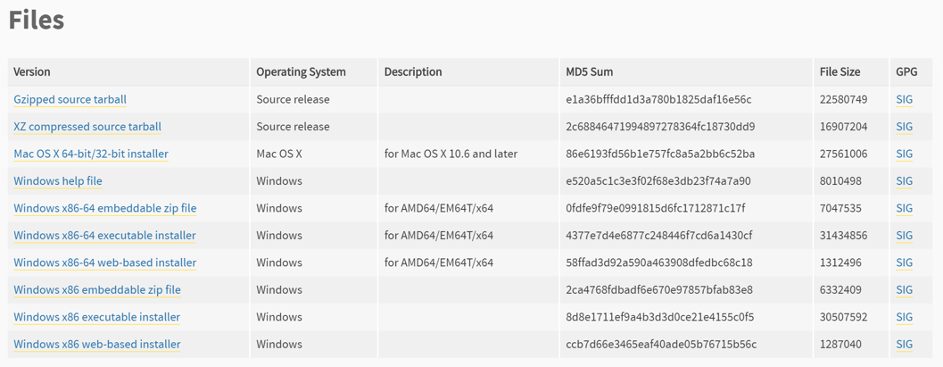
ダウンロードしたインストーラーを実行します。
「Add Python 3.x to PATH」にチェックを入れ、「Install Now」を押してインストールします。
※macOSの場合は、「Add Python 3.x to PATH」にチェックを入れる作業は不要です。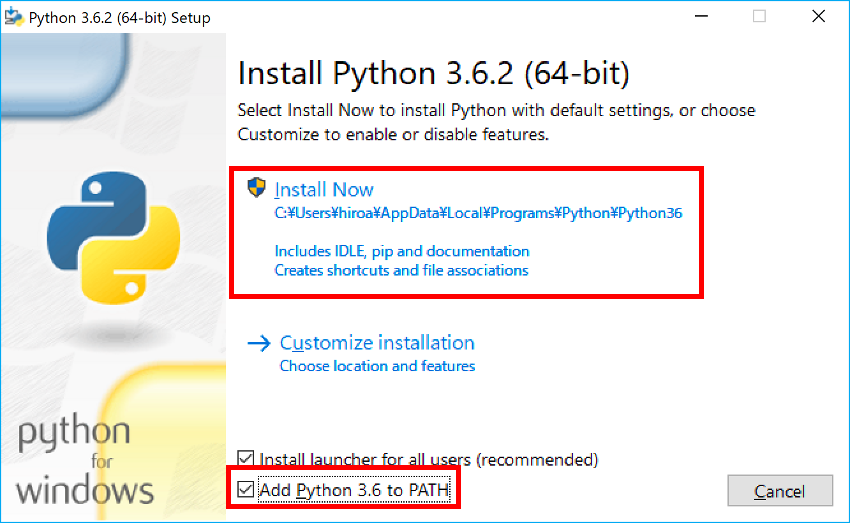
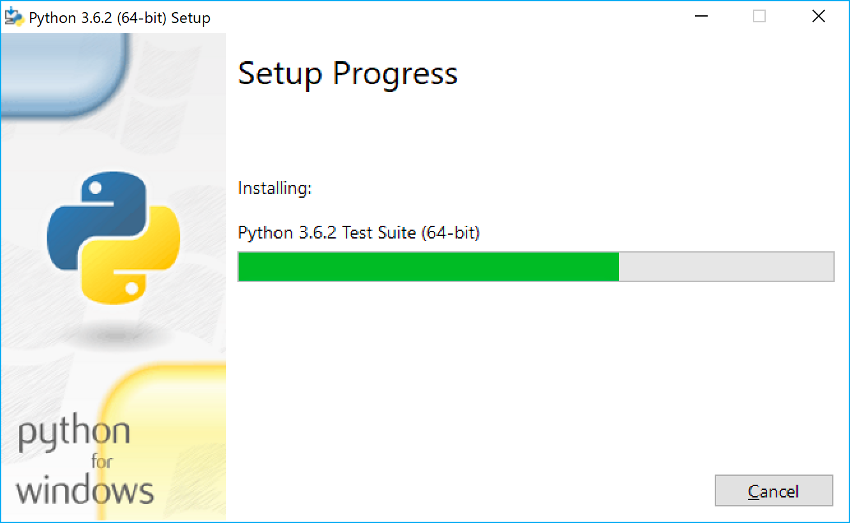
インストールが終了したら、「Close」で閉じます。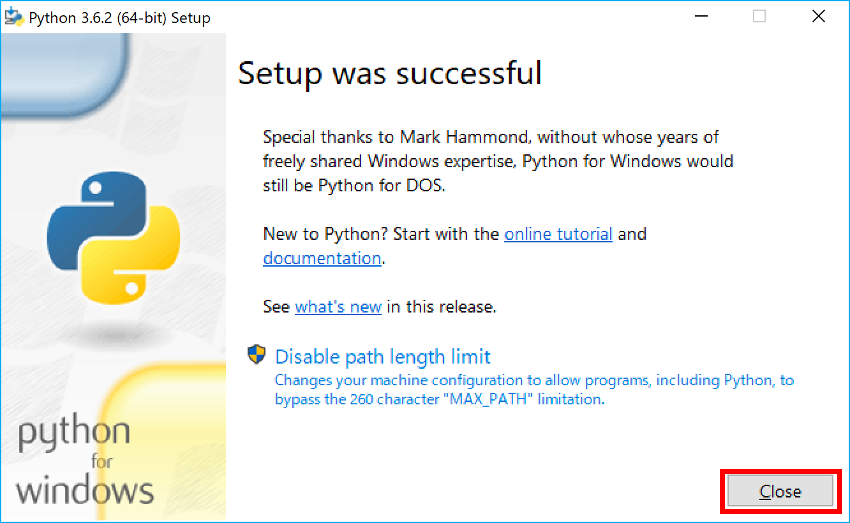
Windowsの場合、インストールしたディレクトリからのみPythonを起動できます。他のディレクトリからでもPythonを起動するため、今回Pythonをインストールした「C:\pg\Python3x\」ディレクトリに対してPATHを設定する必要があります。
スタートメニューから「システム環境変数の編集」を検索し、「システム環境変数を編集」を起動します。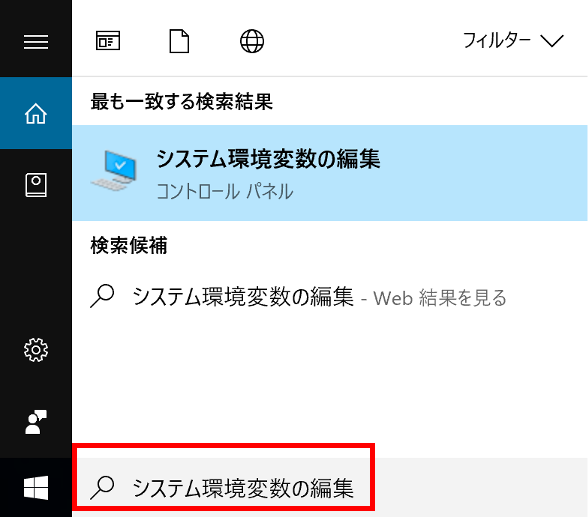
<環境変数>を選択します。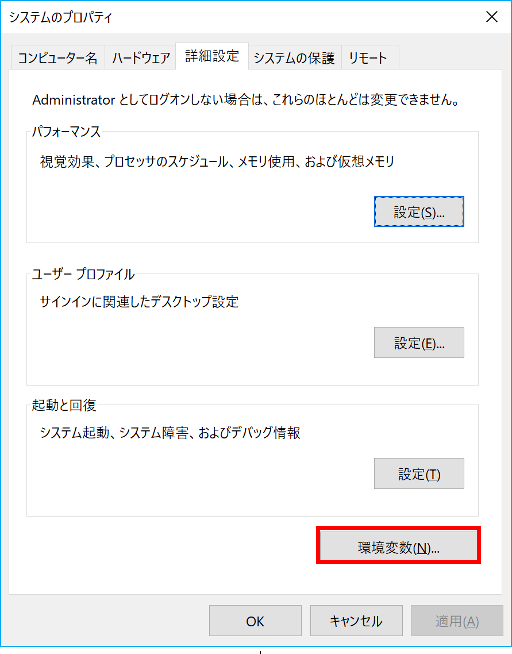
「環境変数」で「Path」を選択し、<編集>します。
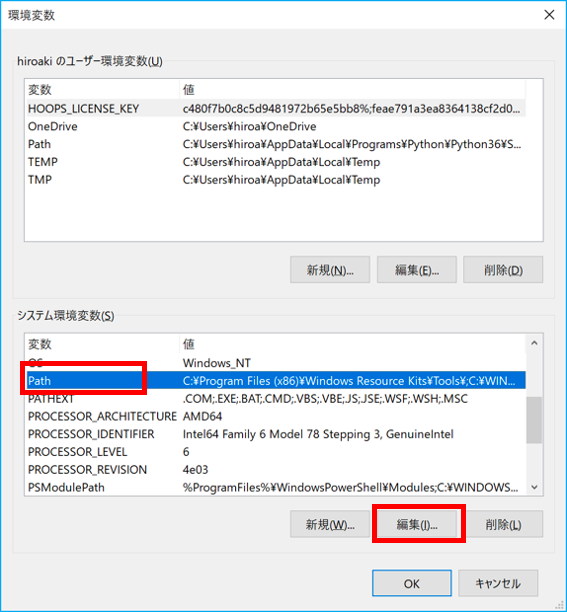
<新規>を選択し、インストールディレクトリと、インストールディレクトリの最後に「\Scripts」を付けた変数名を追加します。
C:\Users\ユーザー名\AppData\Local\Programs\Python\Python3x
C:\Users\ユーザー名\AppData\Local\Programs\Python\Python3x\Scripts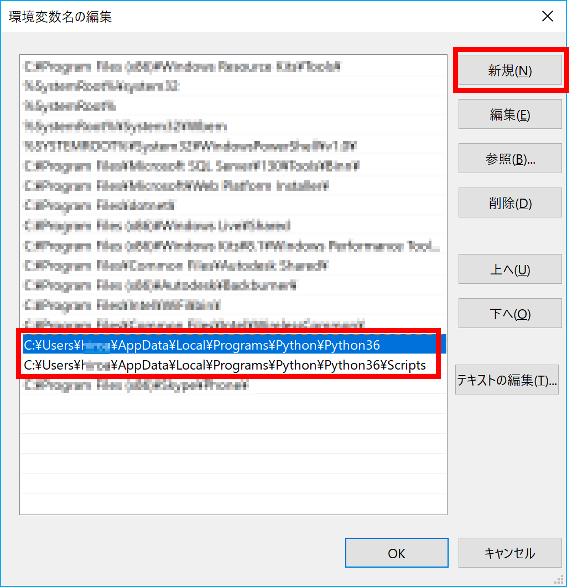
Pythonは、作成したプログラムを逐次実行できます。プログラミング言語の中には実行前に「コンパイル」と呼ばれる処理が必要な物もありますが、Pythonはそれが必要ありません。そのため、対話実行モードで実行することで、Pythonと対話する感覚でプログラムを実行することができます。
対話実行モードはコマンドプロンプト(macOSの場合はターミナル)で利用することができます。
スタートメニューからコマンドプロンプトを起動します。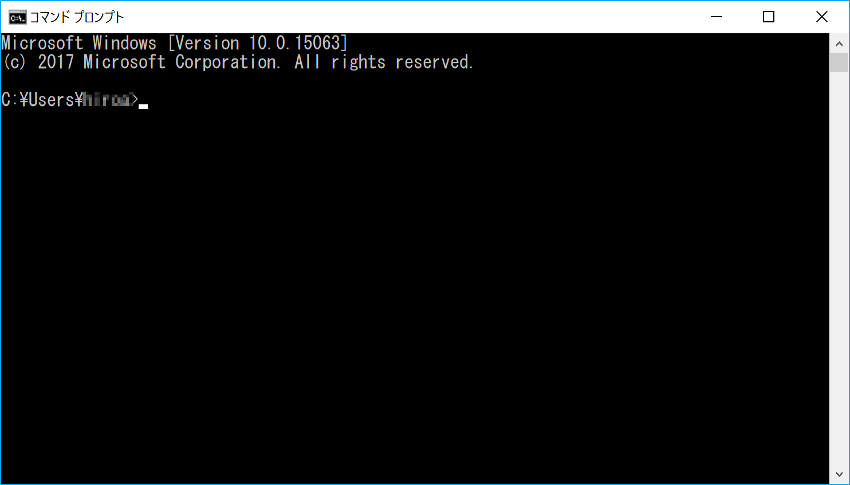
「Python」と入力し、Enterで確定します。
以下のように表示されたら、Pythonが正常に設定できていることが確認できます。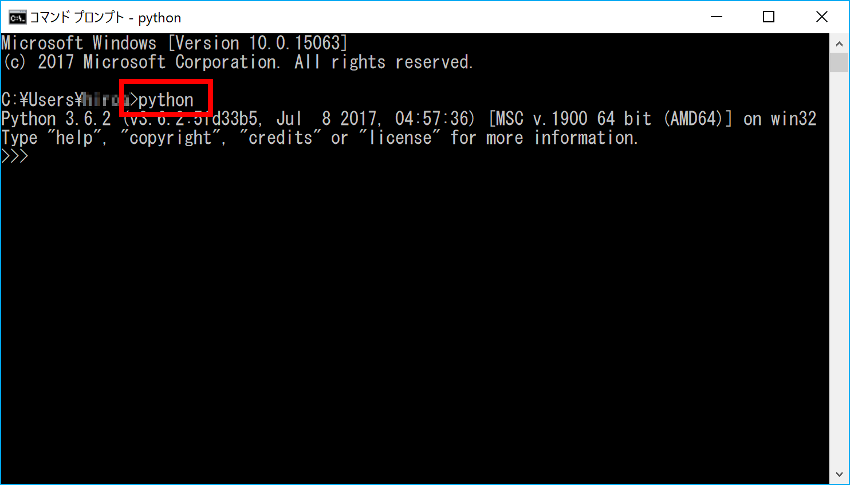
「2+5」と入力し、Enterを押すと、計算結果が表示されます。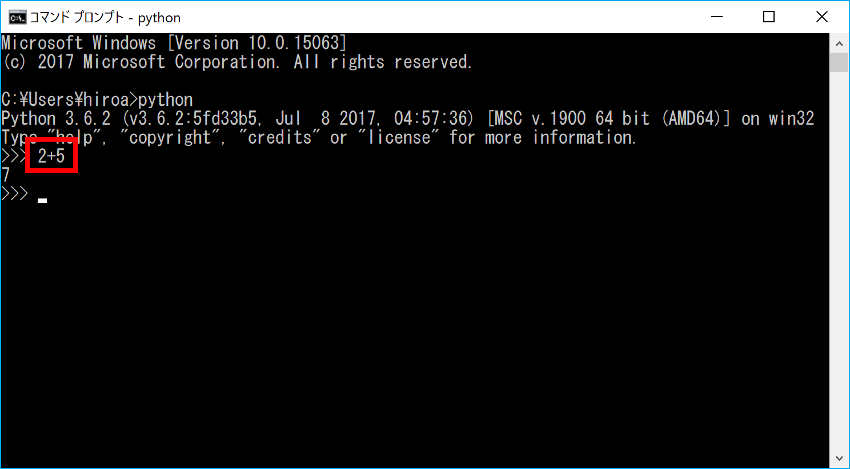
「7*10+4/2」と入力し、Enterを押すと、計算結果が表示されます。
このように、対話形式でプログラムを書くことができます。
しかし、コマンドプロンプトで作業をするのは効率が悪いため、Pycharmをインストールして入力補助機能などを活用しながら便利に開発を行えるようにします。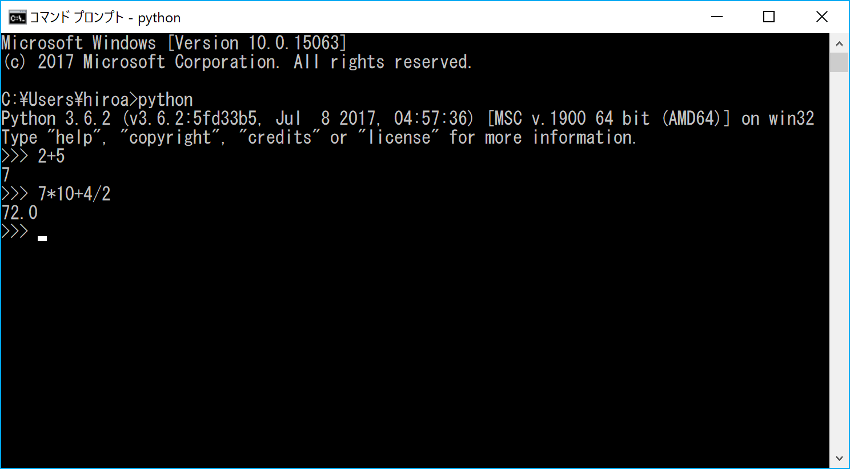
PyCharmの公式サイト ( https://www.jetbrains.com/pycharm/ ) へアクセスし、インストーラーをダウンロードします。
「Download Now」を選択します。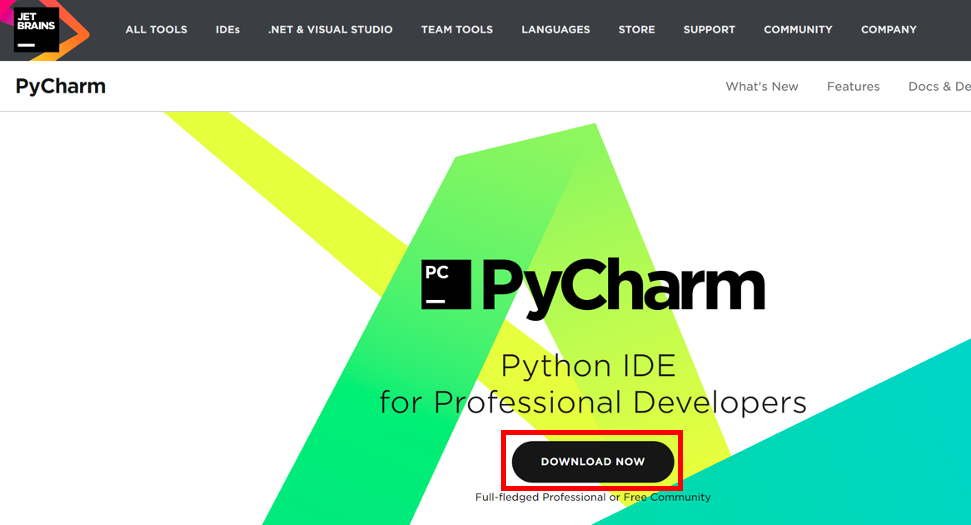
Communityの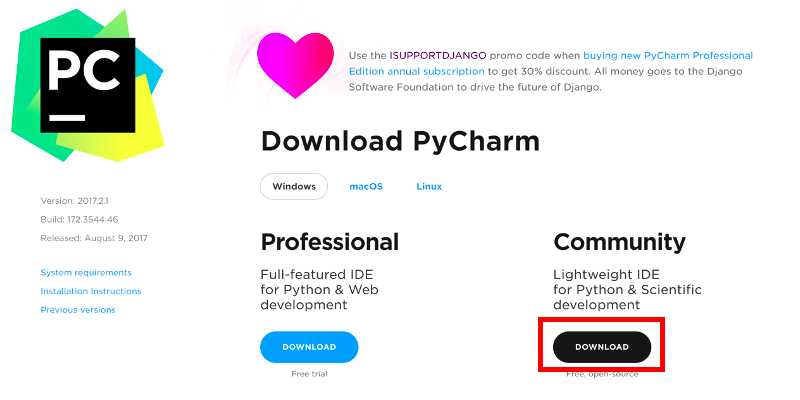
ダウンロードしたファイルを実行し、
※macOSの場合はアイコンをアプリケーションに追加するだけでインストールが完了するため、これ以降の作業は不要です。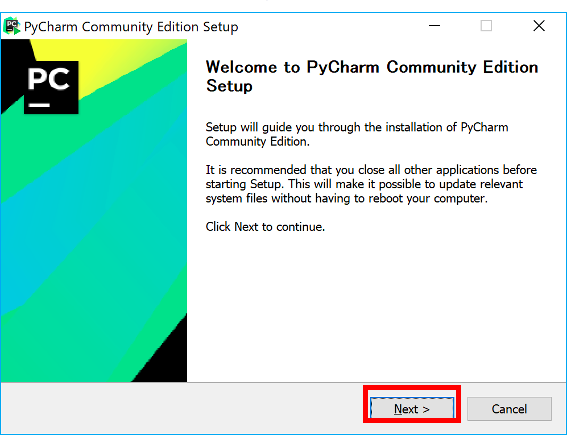
デスクトップにショートカットが必要な場合、OSに合わせて32bitか64bitを選択します。
また、「.py」のチェックをONにすると、Pythonファイル(.py)をPyCharmに紐付けられます。これらのチェックは、不要な方は無しで進んでも問題ありません。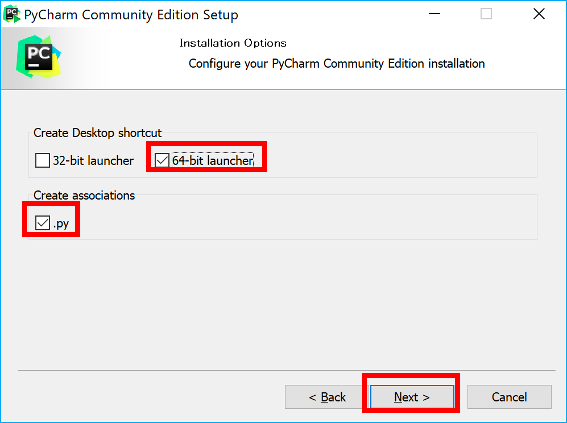
「Run PyCharm Community Edition」のチェックを入れ、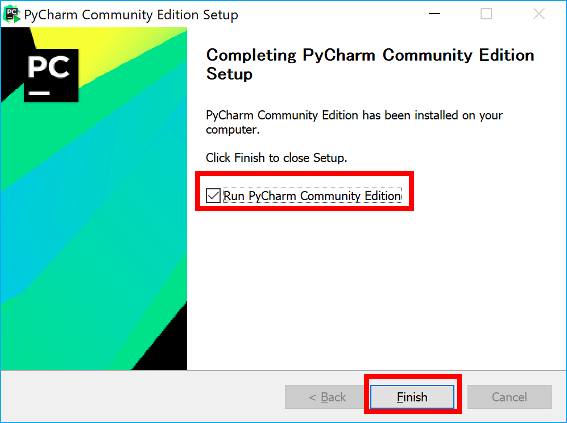
「Do not import setting」を選択し、
ここまででインストールが完了します。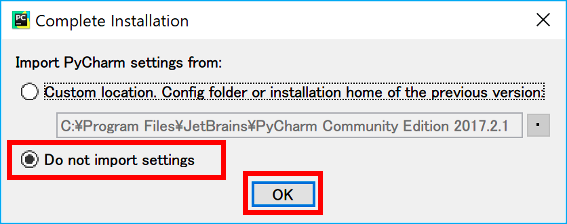
Pycharmを起動します。
[New Project]で新しいプロジェクトを作成します。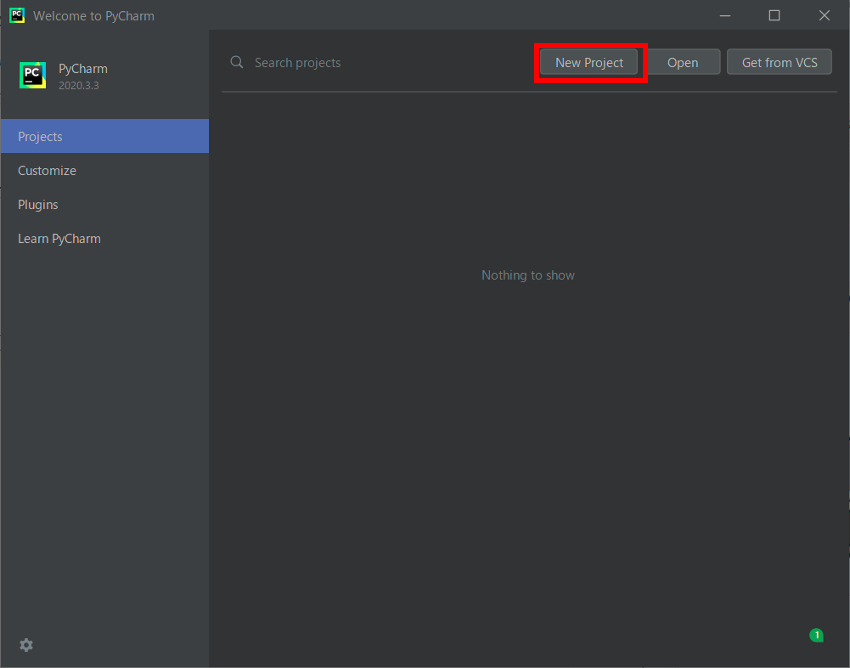
仮想環境に関する設定を行い、[Create]で作成します。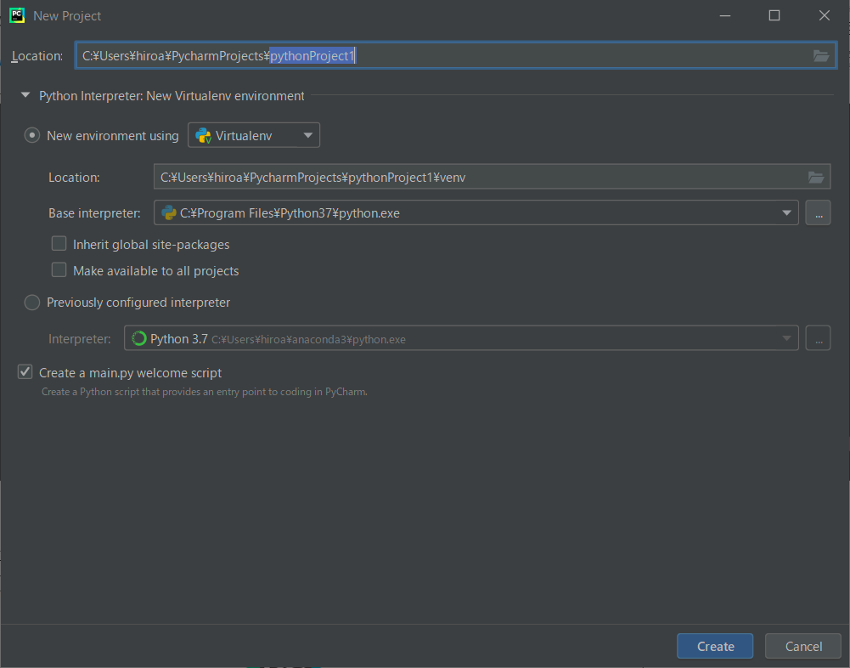
これでプログラムを書き始めることができます。
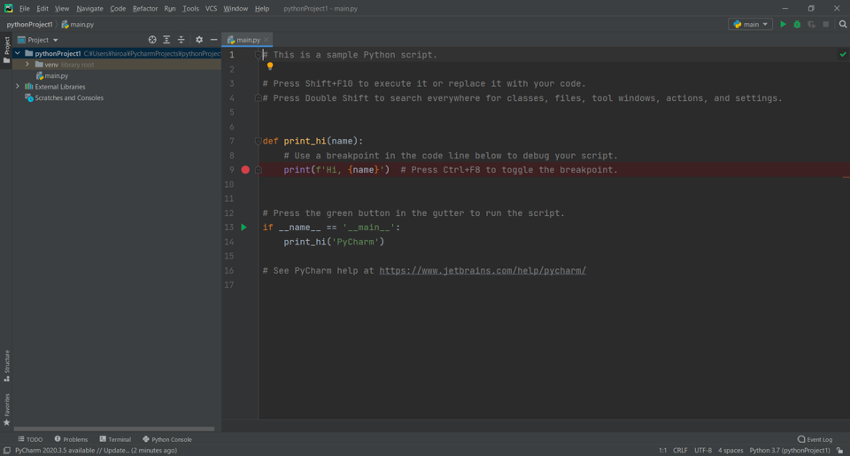
Locationで指定したディレクトリに、プロジェクト名のフォルダが作成されます。今後PyCharmで作成するファイルは、このフォルダに保存され、プロジェクトとして管理されます。
このプロジェクトごとに仮想環境が用意されるようになっています。