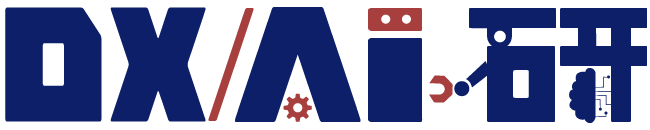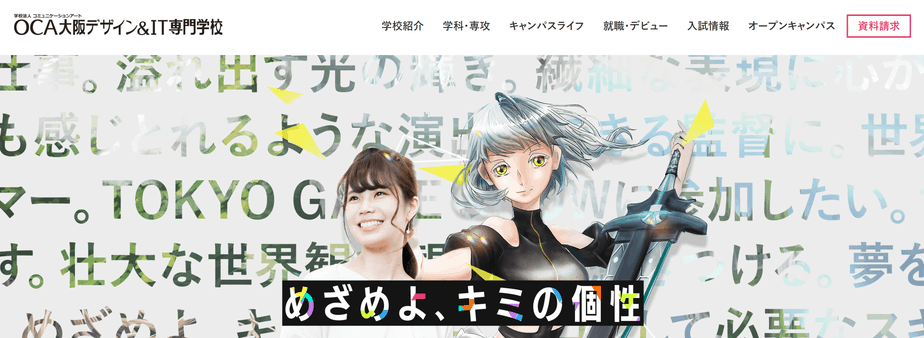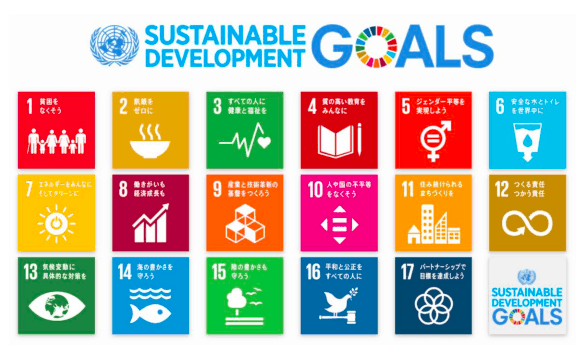今回は、画像や動画などを使ってAI(人工知能)を作るための強い味方、画像処理ライブラリのOpenCVの使い方について徹底解説します!
画像認識AIを作ろうとしている方必見の内容です!
OpenCVとは?

OpenCVは、画像処理・画像解析および機械学習等の機能を持つオープンソースのライブラリです。
Pythonを始め、C/C++、Java、MATLAB用として公開されており、もともとはインテルが開発・公開しています。
無料でOpenCVを使った画像認識の環境を構築する方法
OpenCVを使った環境を構築するには、以下の作業が必要です。
- Pythonのインストール
- Pycharmのインストール
- OpenCVのインストール
Pythonは、AIや機械学習の分野で一般的に使われているプログラミング言語です。
プログラミング言語だけでも開発は可能ですが、それを簡単で便利な環境で実行するのが統合開発環境です。
統合開発環境にはいくつか種類があり、今回ご紹介するPycharmを始め、Anacondaなども有名です。
そこに、OpenCVをインストールするだけで画像認識の準備ができます。
OpenCVの公式Webサイトはこちらです。
ここからは、これらのインストール方法を順に見ていきましょう。
Pythonとは?
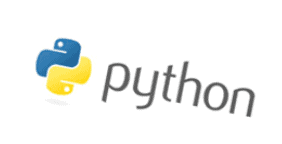 | Pythonは、オープンソースで開発されているフリーのプログラミング言語の一つで、プログラミング言語の中でも「スクリプト言語」と呼ばれています。 |
|---|
Pythonは可読性の高いプログラミング言語で覚えやすいことが特徴です。
Pythonは多くの企業で使われており、
- アプリやソフトウェアの開発
- データサイエンス
- IoTの分野
- ディープラーニング
といった、AIを支える技術分野でも積極的に活用されています。
Pythonのバージョンについて
Pythonには、バージョン2系とバージョン3系の2つのバージョンが存在します。
現在のPythonの利用状況は、最新のバージョン3系が利用されています。
現在のPythonの開発状況はバージョン3系の開発が行われており、バージョン2系は2020年1月にサポートが終了、2021年には新規作成・更新が出来なくなったため、バージョン3系が広く使われています。
Pythonのインストール方法
Pythonの公式サイト へアクセスし、インストーラーをダウンロードします。
「Download」で、「Python 3.x.x」を選択します。
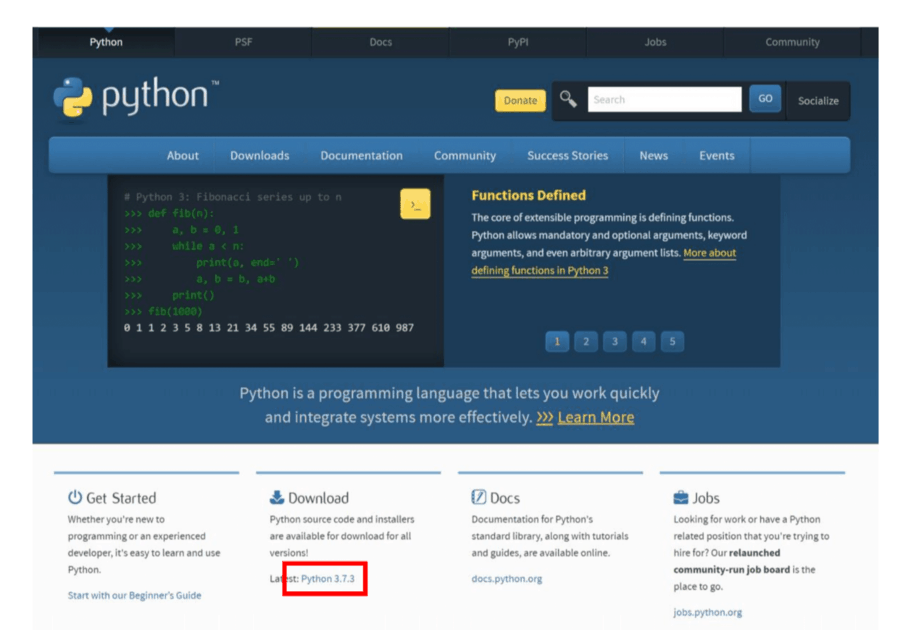
「Files」から、使用しているOS、希望するインストーラーを選択し、インストーラーをダウンロードします。
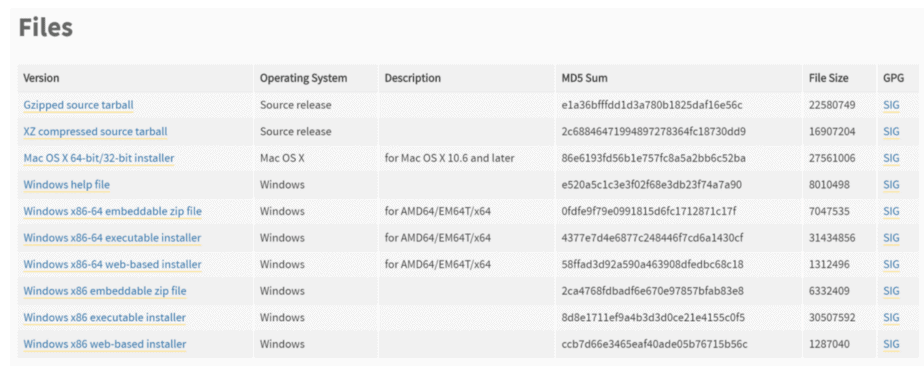
ダウンロードしたインストーラーを実行します。
「Add Python 3.x to PATH」にチェックを入れ、「Install Now」を押してインストールします。
※macOSの場合は、「Add Python 3.x to PATH」にチェックを入れる作業は不要です。
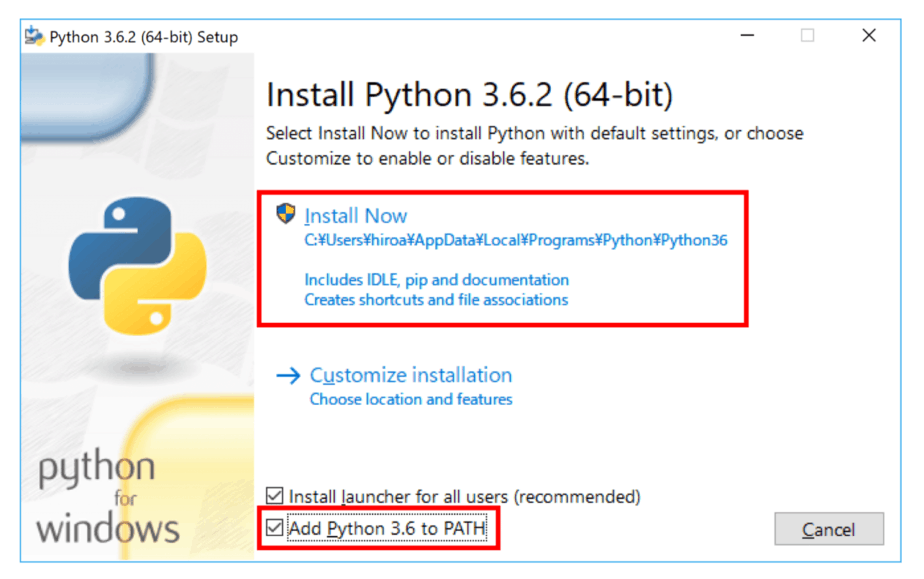
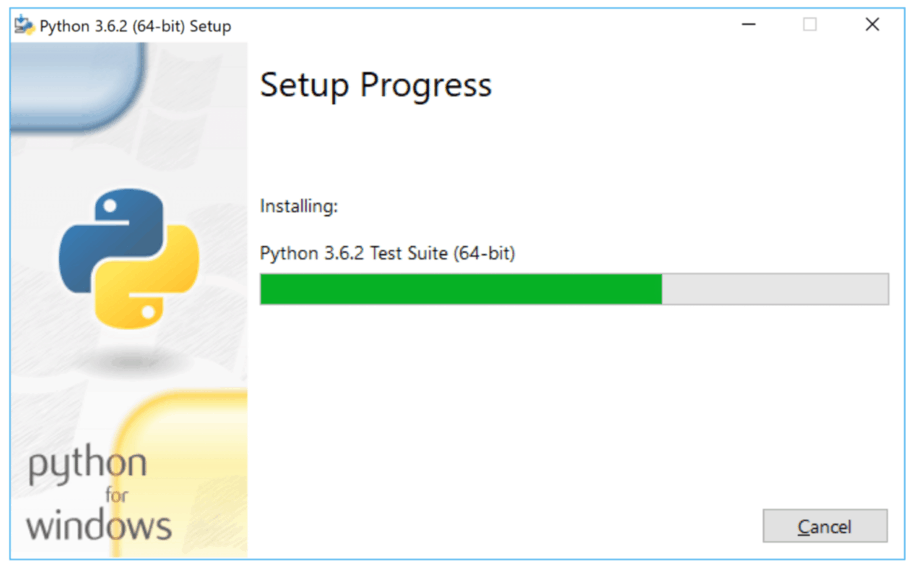
インストールが終了したら、「Close」で閉じます。
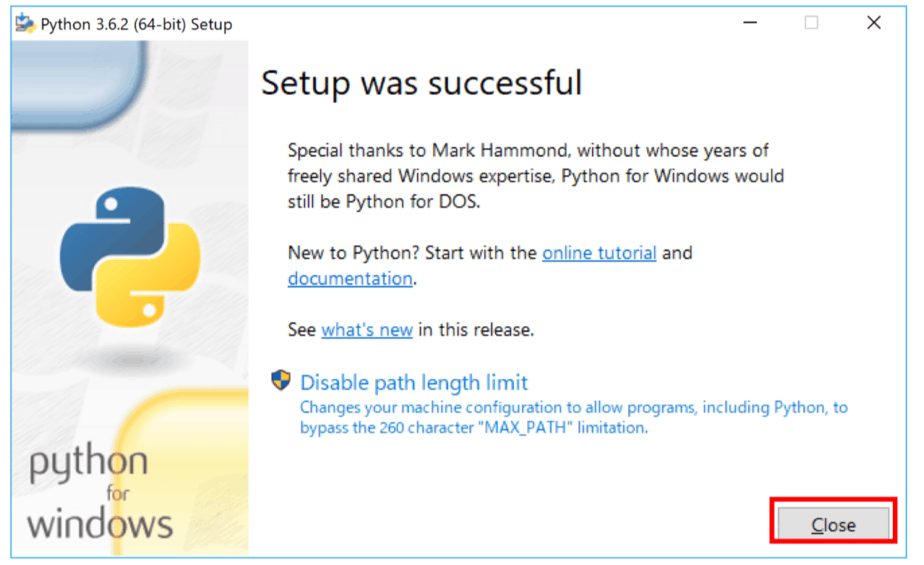
Pycharmのインストール方法
今回は、Python向けの統合開発環境「PyCharm」を使用してみます。
PyCharmは、Pythonの統合開発環境(IDE)の一つで、Windows・macOS・Linuxで動作します。
有償の Professional Edition と無償の Community Edition があります。
PyCharmの公式サイトへアクセスし、インストーラーをダウンロードします。
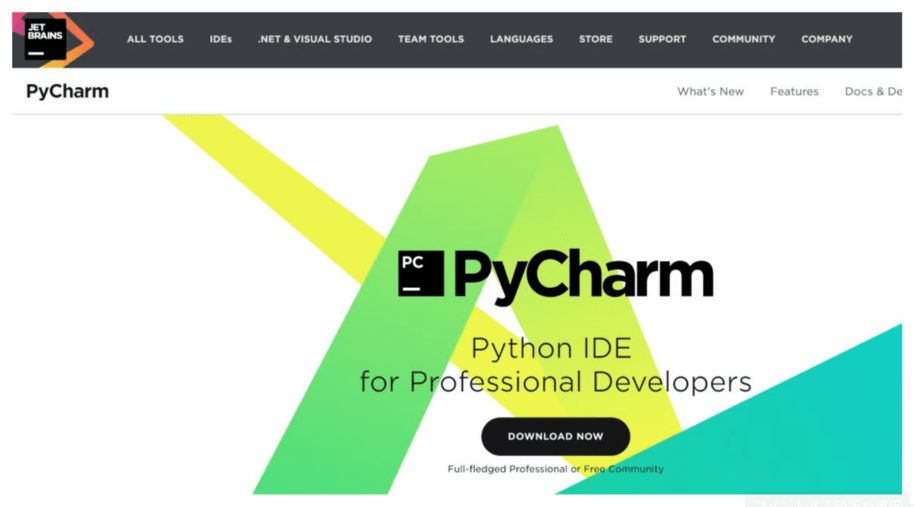
Communityの[Download]を選択します。
![Communityの[Download]](https://ai-kenkyujo.com/wp-content/uploads/2019/05/518008.png)
ダウンロードしたファイルを実行し、[Next]を選択し、インストールを進めます。
※macOSの場合はアイコンをアプリケーションに追加するだけでインストールが完了するため、これ以降の作業は不要です。
![ダウンロードしたファイルを実行し、[Next]を選択し、インストール](https://ai-kenkyujo.com/wp-content/uploads/2019/05/518009.png)
デスクトップにショートカットが必要な場合、OSに合わせて32bitか64bitを選択します。
また、「.py」のチェックをONにすると、Pythonファイル(.py)をPyCharmに紐付けられます。
これらのチェックは、不要な方は無しで進んでも問題ありません。
[Next]で進み、インストールします。
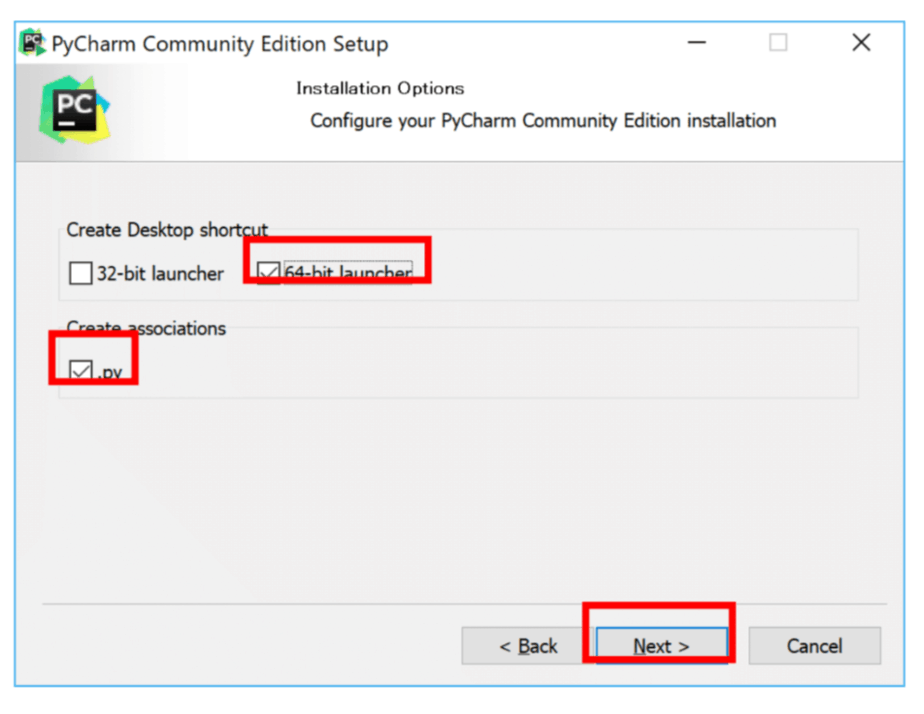
「Run PyCharm Community Edition」のチェックを入れ、[Finish]で完了します。
![「Run PyCharm Community Edition」のチェックを入れ、[Finish]で完了](https://ai-kenkyujo.com/wp-content/uploads/2019/05/518011.png)
「Do not import setting」を選択し、[OK]を選択します。
![「Do not import setting」を選択し、[OK]を選択](https://ai-kenkyujo.com/wp-content/uploads/2019/05/518012.png)
![[OK]で確定](https://ai-kenkyujo.com/wp-content/uploads/2019/05/518013.png)
OpenCVのインストール方法
「PyCharm」を使用すると、簡単にOpenCVのライブラリをインストールできます。
[Create New Project]で新しいプロジェクトを作成します。
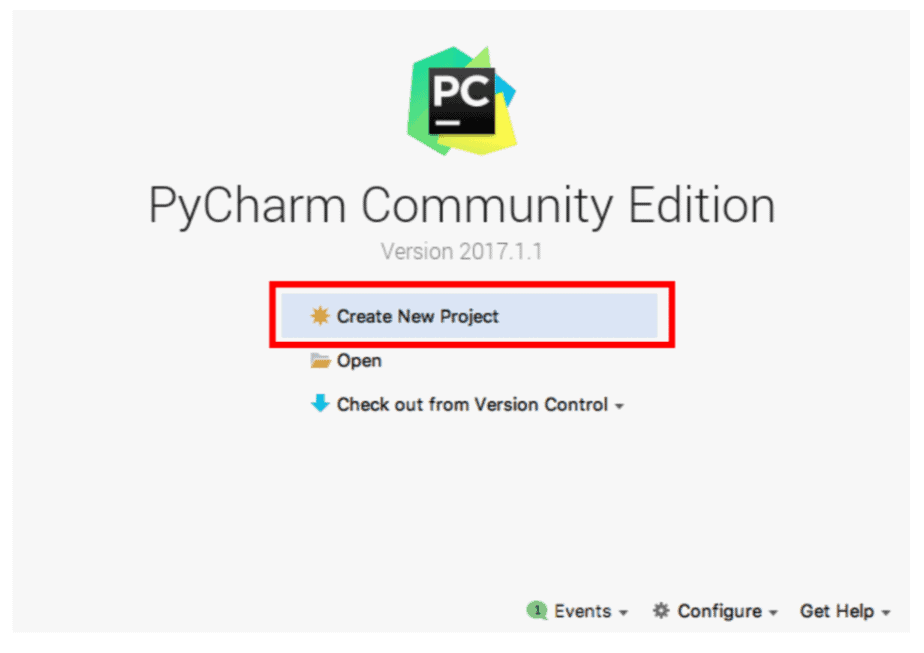
Locationに任意の名前を入力し、[Create]をクリックします。
![Locationに任意の名前を入力し、[Create]をクリック](https://ai-kenkyujo.com/wp-content/uploads/2019/05/518015.png)
![[File] – [Settings]で設定画面](https://ai-kenkyujo.com/wp-content/uploads/2019/05/518016.png)
「Project :xxx」 – 「Project Interpreter」で、「+」マークを選択します。
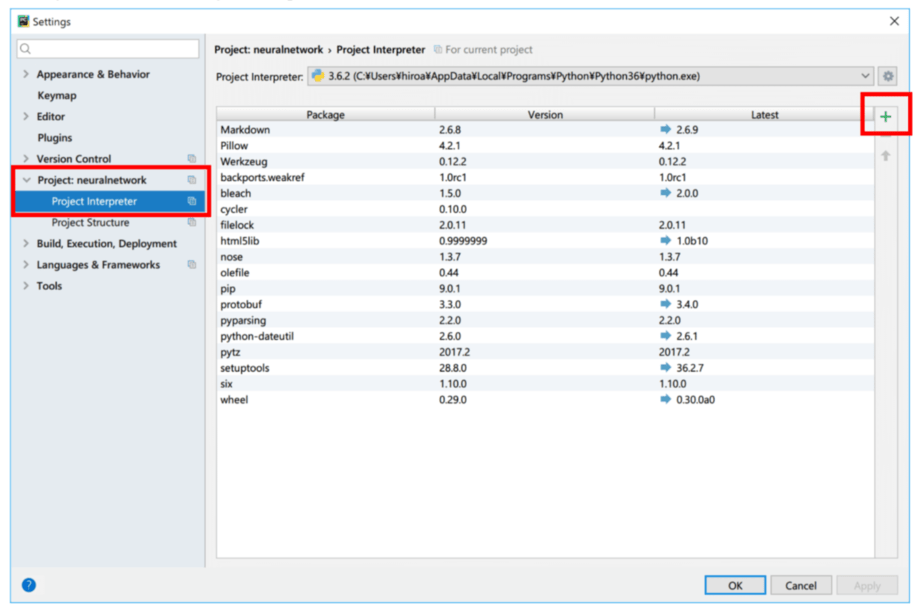
検索ウィンドウで以下のライブラリを検索し、表示されたライブラリを選択します。
OpenCVとともにインストールをするNumpyは数値計算用ライブラリで、Matplotlibは画像描画用のライブラリです。
両方のライブラリともOpenCVと併用して使用することも多いため、必ず一緒にインストールしておいてください。
- OpenCV-python
- Numpy
- matplotlib
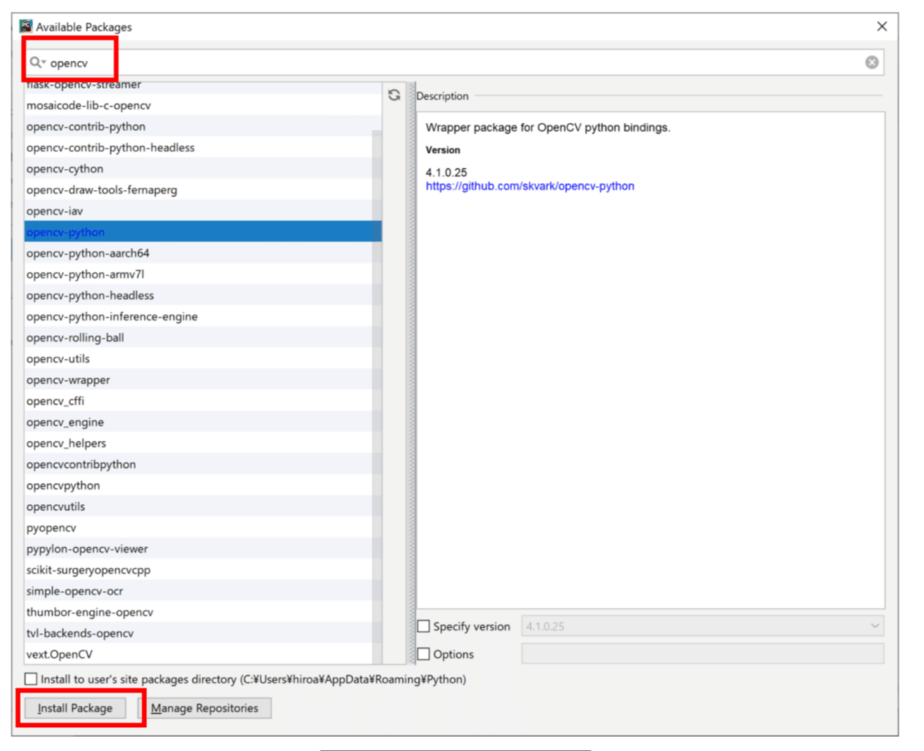
「Package ‘xxxxxx’ installed successfully」が表示されたらインストールが完了です。
右上の「×」ボタンでダイアログを閉じます。
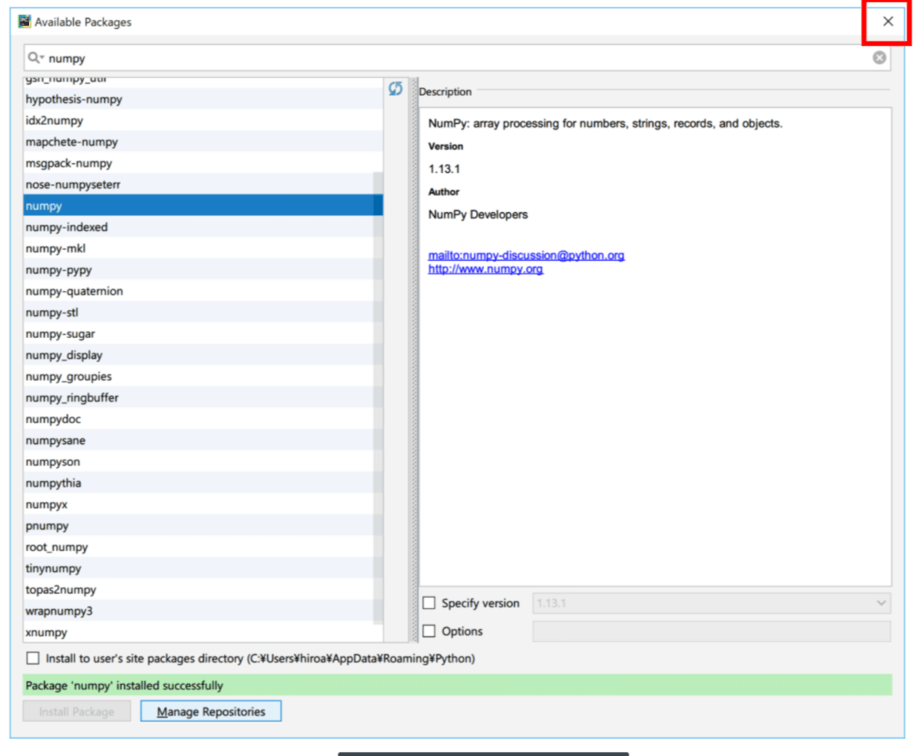
![[OK]でダイアログを閉じます。](https://ai-kenkyujo.com/wp-content/uploads/2019/05/518020.png)
Pycharmを使用せずにOpenCVをインストールする方法
Windowsの場合
コマンドプロンプトから、以下のようにpipコマンドを使用してOpenCVをインストールできます。
macOSの場合
ターミナルから、以下のコードを実行することでOpenCVをインストールできます。
macOSの場合はインストールに失敗することが多いため、パッケージ管理ツールであるHomebrewを先にインストールしておくことをおすすめします。
Homebrewのインストールはこちら
Homebrewをインストール後に、以下のコマンドを実行してください。
まとめ
いかがだったでしょうか。
意外に簡単にインストールできることがわかったのではないでしょうか。
OpenCVを使った画像処理については以下の記事で紹介していますので、続けて御覧ください。