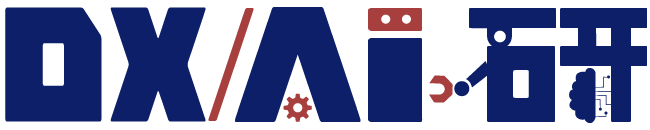Pythonを利用している人や始めたばかりの人のなかには、Pythonのインストールが正常にできているかを確認したり、バージョンを確かめたりする方法を知りたいと考えている人もいることでしょう。
ここでは、Pythonのバージョンの確認方法の基本や、バージョン確認ができない時の対処法などについて解説していきます。
Pythonのバージョンを確認したいときには

Pythonのバージョンを確認するときの方法には、2系と3系で違いがあります。
この章では、それぞれのバージョンでの確認方法を解説していきます。
Pythonバージョン2系の場合
バージョン2系の場合、Pythonコマンドに「オプション」を付与してコマンドを実行することによって、Pythonのバージョンを知ることができます。
具体的に言えば、「–version オプション」、または「-V オプション」を用いて、バージョンの確認をしましょう。省略形では、小文字ではなく、大文字のVを使うのがポイントです。
Pythonのバージョンが2系の場合は、「python –version」または「python -V」と入力してEnterキーを押して実行すれば、インストールされているPythonのバージョンが表示されます。
Pythonバージョン3系の場合
インストールされているPythonのバージョンが3系である場合は、Python3コマンドに「オプション」を付与したうえでコマンドを実行し、Pythonのバージョンを確認すると良いでしょう。
使用するオプションは、前述したバージョン2系と同様に、「–version オプション」、もしくは「-V オプション」です。
具体的には、「python3 –version」または「python3 -V」と入力した上で、Enterキーを押して実行すると、インストールされているPythonのバージョンがどれであるかを確認できます。
Pythonのインストールが確認できなかったら
ここでは、まずPythonの基本的な使い方をおさらいするために、インストール方法について説明しておきましょう。
Pythonをインストールする方法のおさらい
はじめに、Python本体をインストールするために、Pythonの公式ホームページにアクセスします。
- 「Downloads」と書かれた位置にマウスを合わせ、ダウンロード可能なPythonのメニューが表示
- 「Windows」「Mac」といった、使用するパソコンに合ったOSを選択しダウンロード
※最新バージョンのダウンロードを希望する場合は、「Latest Python 3 Release」と書かれた部分をクリックして、インストーラー付きのバージョンのものを選択しダウンロード - ダウンロードできたら、そのファイルを選択してダブルクリック
- Pythonのインストーラーが起動
- オプション機能の設定をした上で、「Install」ボタンをクリック
これでPythonのインストールがスタートします。
「Set up was successful」のメッセージが表示されれば、無事にインスインストールが完了していますので、「close」ボタンで画面を閉じてください。
バージョン確認ができないときの対処法
Pythonをインストールしたことが確認できない、または、バージョンアップをしたけれどバージョン確認ができないというエラーが発生した場合、どのようにして対処すればよいのでしょうか。
インストール作業の見直し
Pythonのインストール後、「コマンドプロンプト」を開いてバージョンを確認する作業を行うと、通常であれば、「Python 3.xx.x」という風に、バージョン情報が明示されるはずです。
しかし、バージョンを表す数字が示されず、「Python」という表示のみが出ている場合は、まずはインストール作業の見直しをしましょう。
例えば、インストール時に表示される「Add Python 3.xx to PATH」という項目にチェックを入れずに、インストールしている場合、正常にインストールが完了せず、バージョンが表示されないケースがあるでしょう。
原因が「Add Python 3.xx to PATH」のチェック漏れであると推測される際には、一旦Pythonをアンインストールして、「Add Python 3.xx to PATH」の項目にしっかりチェックをした上で再度インストールしてください。
再インストール後に、コマンドプロンプトを起動してバージョン確認を行い、正常にバージョンが表示されるかを確かめましょう。
アプリ実行エイリアスの設定を変更する
Windowsパソコンで、上記の通りPythonをアンインストールしてから、再インストールしても問題が解決しない場合、「アプリ実行エイリアス」の設定を変更してみましょう。
アプリ実行エイリアスとは、WindowsにおいてUWPアプリなどを実行ファイル名で起動するために備えられているシステムです。
アプリ実行エイリアスの設定を確認する方法は、
- Windowsの設定
- アプリと機能
- アプリ実行エイリアス
と辿ってください。アプリ実行エイリアスの画面に進むと、個々のアプリインストーラーのオンオフを切り替えることができます。
画面に表示されているアプリインストーラーのうち、「pytnon.exe」と「python3.exe」の設定をオフに切り替えてください。
オフに切り替えた後、Windowsを再起動すると、インストールしたPythonのバージョンを確認できる状態になり、問題が解決することがあるでしょう。
Pythonのインストールを確認した後にすべきこと
この章では、無事インストールを確認できた後にすべき動作確認の方法を紹介します。
コマンドプロンプトでprint関数を使えるか確認
Pythonがインストールされたことを確認できたら、
- Windowsであれば「コマンドプロンプト」
- MacやLinuxであればお好みの「ターミナル」
を開いて、「python」で起動してみましょう。
正常に起動すると、「>>>」とPythonのコマンドの入力待ち状態の画面が表示されるでしょう。
この画面では、対話形式によって、Pythonにコマンドを出すことが可能です。
まずは「print関数」を呼び出して、インストールしておいたPythonの簡単な動作確認を行いましょう。例えば、「>>> print(‘hello’)」とコマンドを入力してみてください。
Enterキーを押して実行すると、「hello」と表示されるはずです。
この画面表示によって、Pythonの「print関数」を呼び出す機能が正常に働いていることが確認できます。
対話形式の終了方法を確認しよう
対話形式におけるPythonの動作確認ができたら、呼び出した対話形式を終了するための方法を確認しておきましょう。
対話形式の画面を終了して、コマンド待ちの状態の画面に戻る場合では、「exit()」のコマンドを使用します。具体的には、「>>> exit()」と入力して、Enterキーを押して、一連の対話を終了させてください。
その後コマンド待ちの画面が表示されたら、新たなコマンドを入力できます。
Pythonのバージョンアップを行う方法

この章では、インストールされているPythonのバージョンが古くなってバージョンアップをしたい場合に行う手順について紹介します。
公式サイトから最新バージョンをダウンロード
Pythonをバージョンアップするための方法は、決して難しくはありません。
新しくダウンロードする時と同様に、Pythonの公式ホームページにアクセスして、新しいバージョンのものをダウンロードし、その後バージョンアップを行いましょう。
基本的には、「the latest version」と書かれた最新版が、画面の上部の目立つ位置に表示されています。
今回のように最新バージョンにしたい場合では、トップに表示されているものを選択すると良いでしょう。
また、必要に応じて最新バージョンではないものをダウンロードをしたい場合は、ページの下の方にスクロールしていくと、過去に公開されたバージョンがリストで表示されますので、希望するものを選択してダウンロードしてください。
インストールやバージョンアップで注意すべき点
ダウンロードが完了したら、新しいバージョンのPythonのインストール作業に入りましょう。
インストールの際の注意点としては、必要なチェック項目に必ずチェックを入れるという点が挙げられます。チェック項目の中でも、チェック漏れに気を配りたいのが、前述した「Add Python 3.xx to PATH」という項目です。
この項目にチェックを入れないままでインストールしてしまうと、バージョンが正常に表示されず、再インストールが必要となるケースもあります。
また、Python本体とは別に「Pythonランチャー」をインストールするかを問う「install launchers for all users(recommended)」という項目も表示されますので、こちらにもチェックを入れてインストールするようにしてください。
エラーが発生してから対処するという手間を省くためにも、 項目に忘れずにチェックを入れるよう心がけましょう。
また、バージョンアップの際には、ライブラリやモジュールも含めて、全て新しいバージョンのものに変更する必要もあります。
旧版のライブラリやモジュールではエラーが発生してしまうことがあるため、最新版のPythonに合わせて、ライブラリやモジュールをインストールし直すようにしてください。
Pythonのインストール確認についてまとめ
Pythonのインストール確認をするには、コマンドプロンプトを開いて、バージョンが正常に表示されるかを確認するようにしてください。
新しくPythonをインストールした時はもちろんのこと、Pythonのバージョンアップを行った際にも、忘れずにバージョンの表示を確認することが大切です。