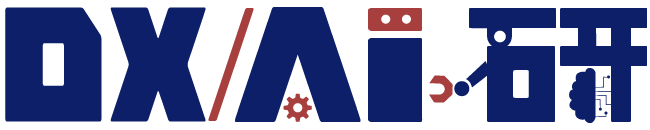Windows10を使用していて、Pythonをインストールできずに困っている人はいませんか。ダウンロードの仕方がわからなくて悩んでいる人もいるでしょう。この記事では、Windows10ユーザーのためにインストール方法や使い方をわかりやすく解説します。
Pythonとは何?
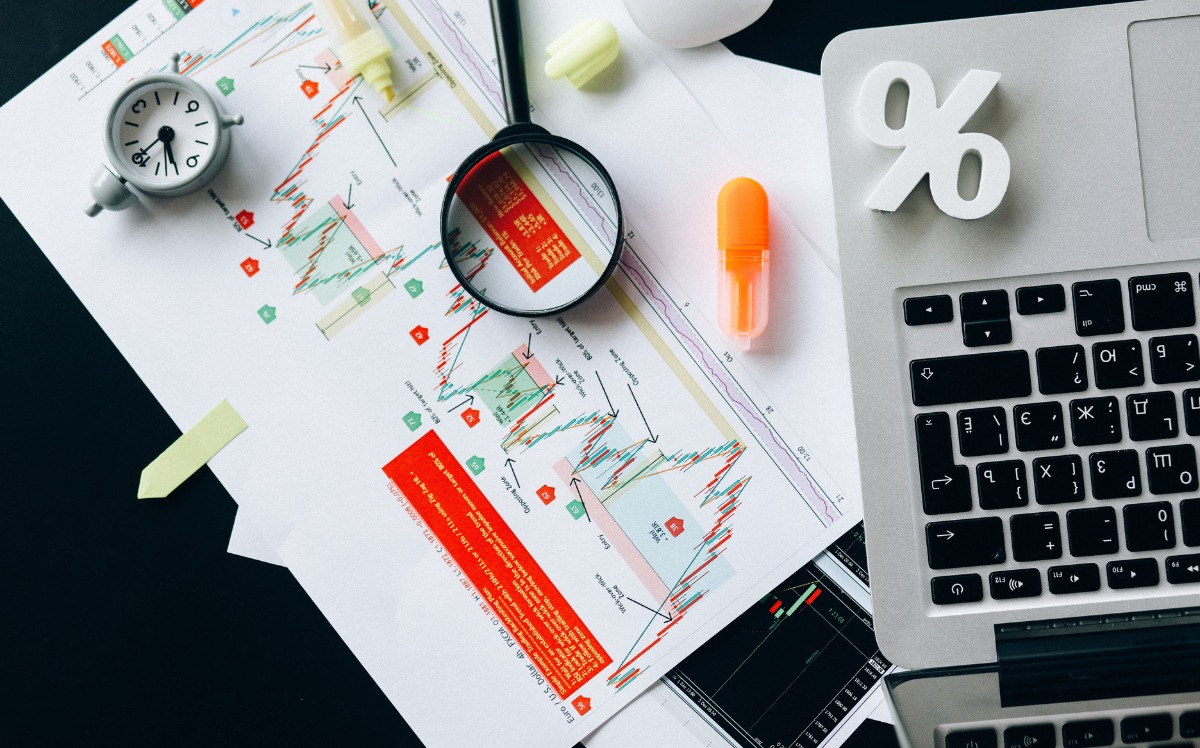
「Python」とは、オープンソースとして無料で利用することができる「プログラミング言語」のことです。Pythonは、WindowsやMacなどのOSで利用することができます。スクリプト言語なのでプログラミングの初心者でも比較的学びやすく、セミナーなども開催されていて短期間で習得できる環境が整っているのが特徴です。
Pythonで実現できることが広がっているため、近年では、プログラミング言語としてPythonを選ぶ人が増えてきています。このPythonで、できることとして注目されている点をまとめると以下の通りです。
AI開発
機械学習によるAIを活用するのに、Pythonは適しているでしょう。「畳み込みニューラルネットワーク」などの基本的なAIのアルゴリズムが定式化されていて、簡単に使うことができるのがメリットです。AIエンジニアとしては基礎となるプログラミング言語とされています。
データ処理
Pythonは、AIを生かしながらビックデータの処理や解析をするのに強いことが特徴と言えるでしょう。データサイエンティストとして活躍するための基本スキルとして、Pythonを学ぶのは賢い方法でしょう。
Windows10にPythonをインストールする手順
それでは、「Windows10」でPythonのインストールを実施するには、どうしたら良いのでしょうか。Windows11が登場した影響で、Windows10ではインストールできないのではないか、と思っている人もいるでしょう。しかし、PythonはWindows10でも利用できるのです。ここでは、Windows10版のPythonを、サイトからダウンロードしてパソコンにインストールするまでの手順を紹介します。
Pythonの公式サイトからダウンロードする
まずは、Pythonの公式サイトにアクセスしましょう。そして、メニューの「Downloads」からWindowsを選択して、リンク先に行きます。そうすると、Pythonのリリース状況が詳細に表示されるでしょう。多くのバージョンではWindows7以前には対応していませんが、最近のPythonではWindows10でも利用可能です。表示を見てWindows10に対応している最新のバージョンのものをダウンロードしましょう。
このとき、インストーラーは32ビット、64ビットで異なるので、自分の環境に合っている種類を選びます。ビット数がわからないときには、Windowsの「設定」から「システム」の「詳細情報」を選んでビット数を確認しましょう。
インストールを実行する
サイトで最新版のPythonのダウンロードを完了したら、インストーラーを実行しインストールを開始しましょう。インストーラーを起動すると、Pythonの情報が記載されているセットアップウィンドウが表示されます。ここで「Add Python x.x to PATH」の項目にチェックを入れて、「Install Now」を実行しましょう。
もし、インストールしたい内容を細かく決めたいなら、「Customize installation」の項目を選んで取捨選択をします。次に、オプション表示があるので希望に応じてチェックボックスのオン/オフをしましょう。そして、インストール先を必要があれば変更して「Install」のボタンをクリックします。
さらに、アプリがデバイスへ変更を加えることに対して許可のポップアップが表示された場合は、「はい」のボタンを選択して次に進めます。これで、Pythonのインストール作業は無事完了でしょう。最後の画面に表示されている「Close」を押せばウィンドウが閉じます。
Windows10にPythonをインストールできないときの対処法

Windows10にPythonのインストールをしようとしても、できないこともあるでしょう。インストールがそもそもできないケースも稀にありますが、インストール実行の段階で上手くいかないケースのほうが多いです。この章では、Windows10でPythonがインストールができないときの基本的な対処法を紹介します。
ダウンロードしたインストーラーが間違っていた場合
そもそもPythonをインストールしようとしてもできなかった、という場合にはダウンロードしたインストーラーが間違っている可能性もあります。例えば、「32ビット」のWindows10なのに「64ビット」のインストーラーをダウンロードしてしまったらインストールできません。Pythonの公式サイトに戻って、自分のパソコンに合っているインストーラーをダウンロードし、再インストールしましょう。
「Add Python x.x to PATH」にチェックしていなかった場合
Pythonが認識されていない場合には、インストールするときに「Add Python x.x to PATH」にチェックしていなかった可能性も考えられます。その場合は一度、Pythonをアンインストールして再インストールをしましょう。チェック忘れだっただけであれば、チェックを入れてインストールするだけで対処できます。
システム環境変数にパスが追加されていない場合
Windows10の「システム環境変数」にパスが追加されていない場合には、再インストールせずにシステムの設定をする対処法もあります。コントロールパネルの「システム」から「システムの詳細設定」を開き、「環境変数」を選択すると、システム環境変数が一覧表示されます。その中から「パス」の「編集」を選び、Pythonをインストールしたディレクトリを参照して「Scripts」のフォルダを追加すればパスを追加することが可能です。
Pythonをインストールした後の設定
Windows10へPythonを無事インストールできたら、動作確認をして初期設定を行いましょう。このとき、インストールできたはずなのに動作しないということもあるので注意が必要です。
Pythonインストールの成功を確認する
まずは、本当にWindows10へPythonをインストールするのに成功したかどうかを確認する必要があるでしょう。Windowsのスタートボタンから、「Windowsシステムツール」の「コマンドプロンプト」を選んで起動します。そして、コマンドプロンプトに「python –version」とコマンドを入力して、エンターキーを押し実行すると、インストールされたPythonのバージョンが表示されるでしょう。ここでエラーが表示されなければ、インストールに成功しているので心配はありません。
Pythonの起動を確認する
Pythonのインストールを確認できたら、次のコマンドプロンプトで「python」と入力し、エンターキーを押しましょう。これでPythonが起動されれば使える環境にあることがわかります。
Powershellの設定をする
最後に、「Powershell」の設定をしておきましょう。これは、スクリプトの実行を許可する基本設定です。スタートメニューから「Windows Powershell」を選び、「Windows Powershell」を起動します。そして、「Set-ExecutionPolicy RemoteSigned -Scope CurrentUser -Force」と入力すれば設定完了です。
Windows10版Pythonの使い方
Windows10で利用できるPythonの環境として最もよく用いられているのは、「コマンドプロンプト」です。Windows10にPythonのインストールを終えたら、実際に使ってみましょう。前述した通り、インストールを完了したらコマンドプロンプトを起動して、「python」と入力するとPythonが起動されます。
計算を実行する
簡単な計算を実行するときには、コマンドプロンプトに直接入力すればすぐに出力結果を確認できます。例えば、コマンドプロンプトに「1+2」と入力してエンターキーを押すと、「3」という出力が得られます。
スクリプトを実行する
スクリプトを実行するには、「スクリプトファイル」を作成することが必要です。例えば、デスクトップで「sample.py」と名前をつけたファイルを作成してスクリプトを書いたら、カレントディレクトリをデスクトップに指定して「python sample.py」と入力してエンターを押せばスクリプトを実行できるでしょう。テキストベースのファイルで実行可能なので、「print(‘Hello world’)」と記述すると、「Hello world」と出力されます。
Windows10にPythonをインストールする方法まとめ
Pythonは、公式サイトから適切なインストーラーをダウンロードすればWindows10でも使えます。インストールできないときにも、パスの追加などの対処をすれば簡単に対処できるので心配ないでしょう。Pythonは今後の展望が広いプログラミング言語であるため、是非使ってみましょう。