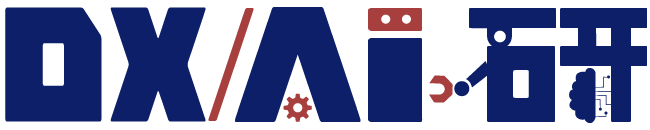今回は「誰でも簡単にディープラーニングができる」と噂の、SONY「Neural Network Console」を試してみます。
ディープラーニングができるNeural Network Consoleの使い方を知りたい人はぜひ参考にしてください。
Neural Network Consoleの使い方8ステップ

「Neural Network Console」には2つの使い方があります。一つはインターネット上で処理を行うクラウド版、もう一つはWindowsに限られるのですがインストールして使用するアプリ版です。
ユーザーインターフェースはどちらも同じですので、迷うことはないかと思います。
クラウド版はオープンβ版のようで、将来的にはGPU処理を高速で行うオプションなどを有償で提供する予定があるようです。現状では、「ファイル容量 10GB、使用可能時間 10H、プロジェクト数 10P」の制限はありますが無料で使用できます。
今回は、Windows版で使う方法を紹介させていただきます。
Neural Network Consoleの使い方①ダウンロード・インストール
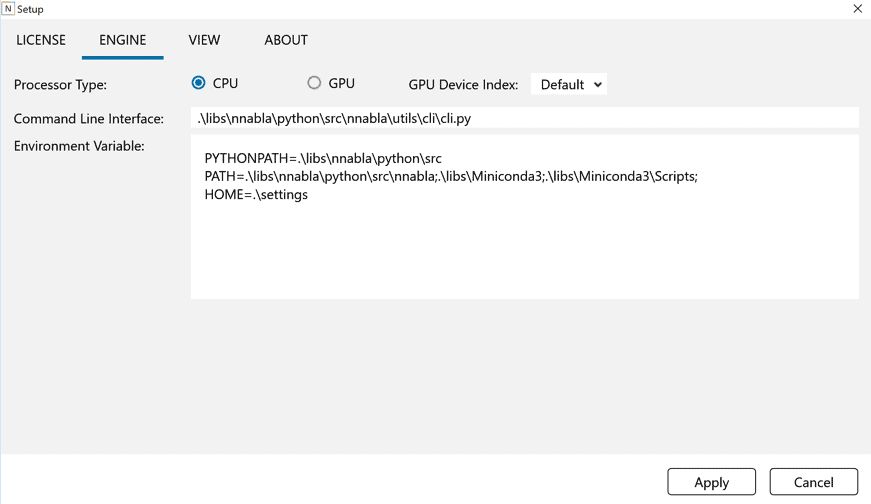
インストールにはメールアドレスの登録が必要ですが、手順に従って進めれば簡単にダウンロードできます。
立ち上げた直後、セッティングを行う画面が出てきます。
ここでは、GPUを使用するチェックボックスもあり、簡単にGPU使用の設定ができるのはうれしいですね!
Neural Network Consoleの使い方②起動する
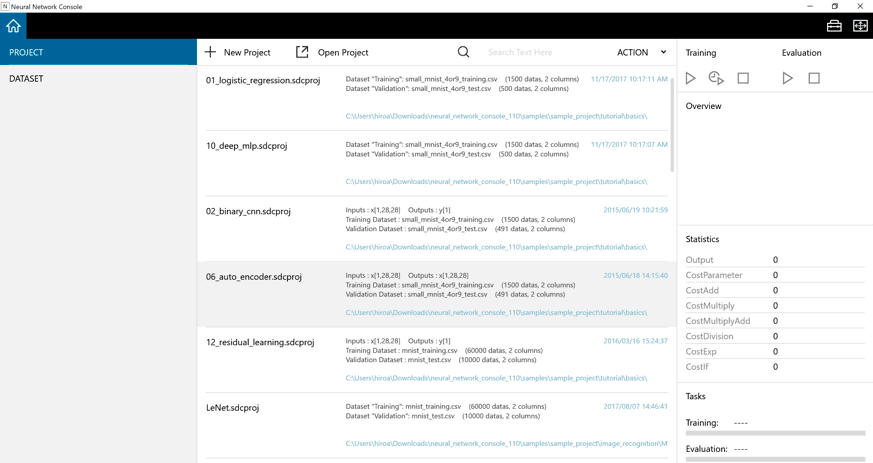
そして、Neural Network Consoleを起動するとプロジェクト一覧が表示されます。
表示されているのは、サンプルの学習モデルの一覧ですが、今回はチュートリアルに則って、新しくプロジェクトを作って試してみます。
Neural Network Consoleの使い方③新規プロジェクトを作る
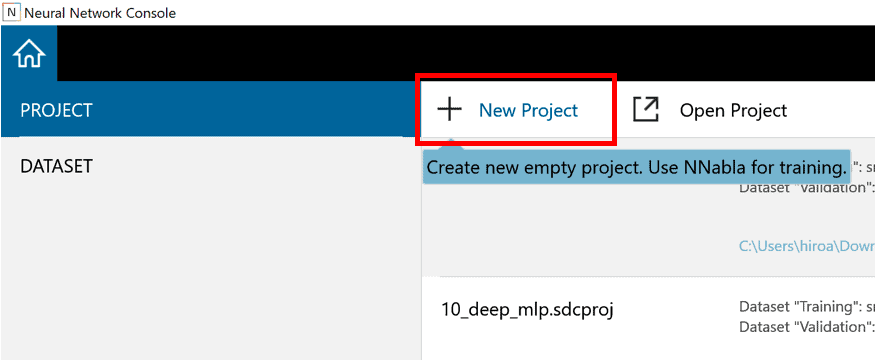
それではまずは新規プロジェクトを作ってみましょう。
上記画面の左上にある「New Project」で新しいプロジェクトを作ります。
新しいプロジェクトが開かれたら、機械学習用のデータを準備します。
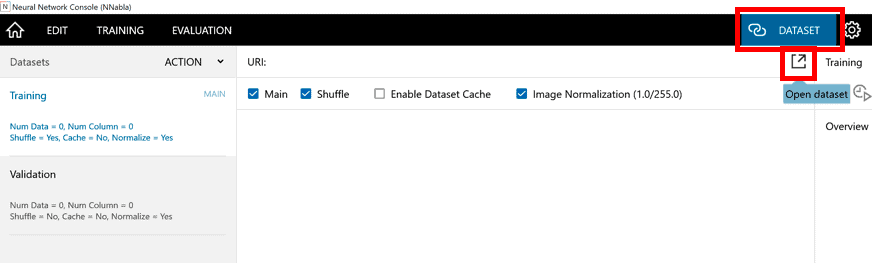
Neural Network Consoleの使い方④機械学習データを読み込む
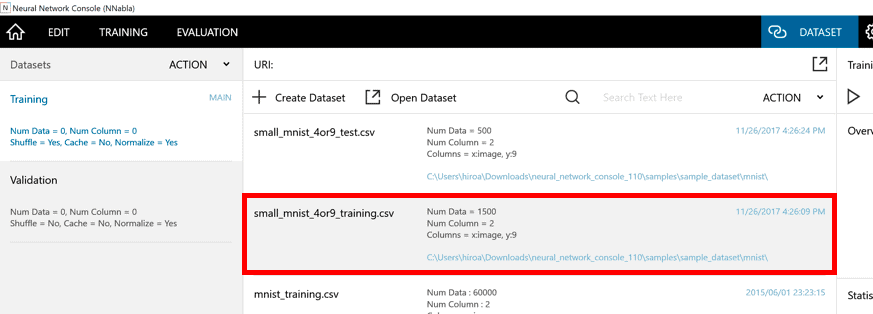
次に訓練用のデータを選択します。「small_mnist_4or9_training.csv」を選択します。
機械学習用のデータセットとして有名なMINISTという手書き数字の画像データの、4と9のみを取り出したデータになっているようです。
Neural Network Consoleの使い方⑤検証データを選ぶ
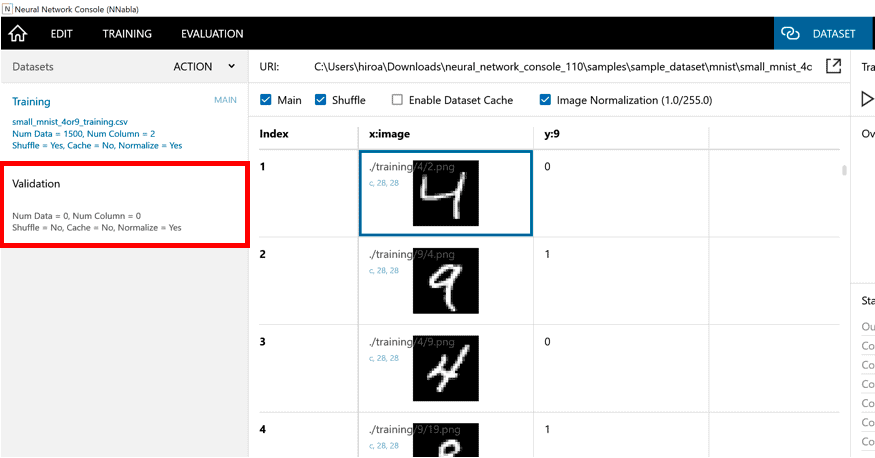
続いて、検証データを選びます。教師あり学習では良く、訓練データで学習し、検証データで精度を確認する手法が取られます。
「Varidation」を選択します。
同様に、「Open dataset」で「small_mnist_4or9_test.csv」を選択します。
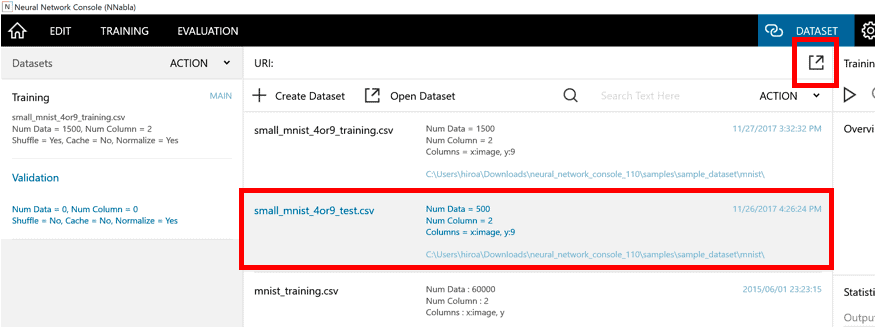
これでデータの準備が完了です。
Neural Network Consoleの使い方⑥ニューラルネットワークを作成
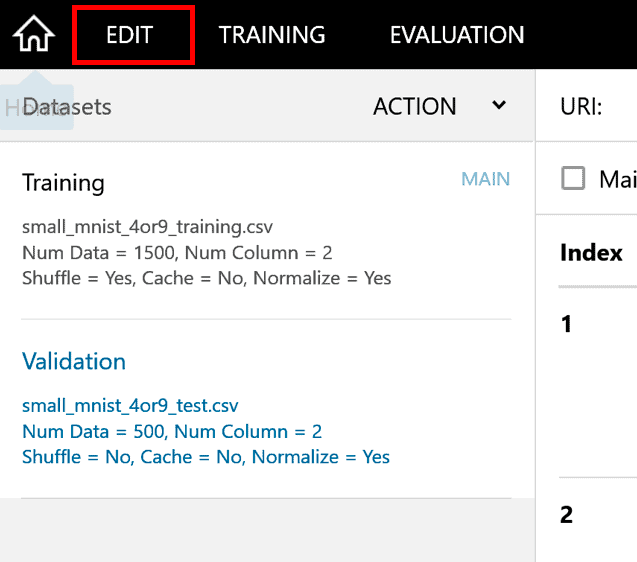
それでは「EDIT」で早速ニューラルネットワークを作成してみましょう。
左側のComponentsからダブルクリックすると、Main画面に表示されます。「Input」をダブルクリックします。
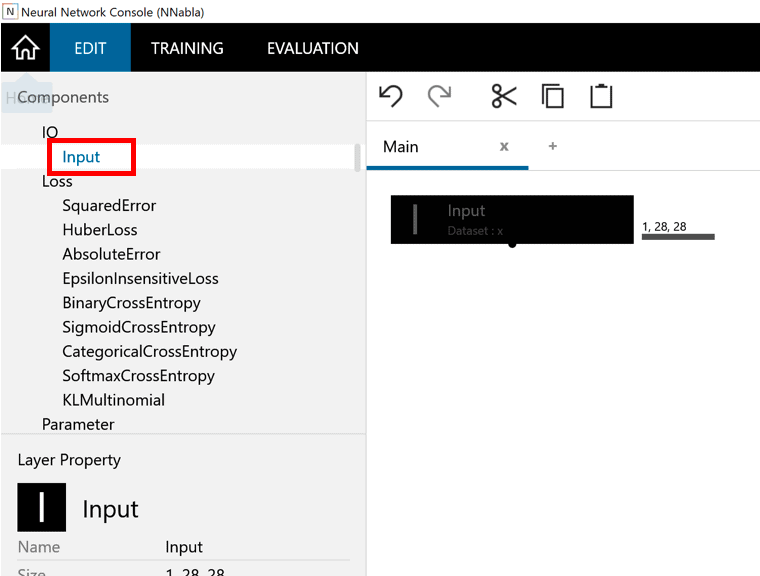
同様に、Affine、Tanh、Affine、Sigmoid、BinaryCrossEntropyを順にダブルクリックします。ダブルクリックする毎にノードがつながってきます。
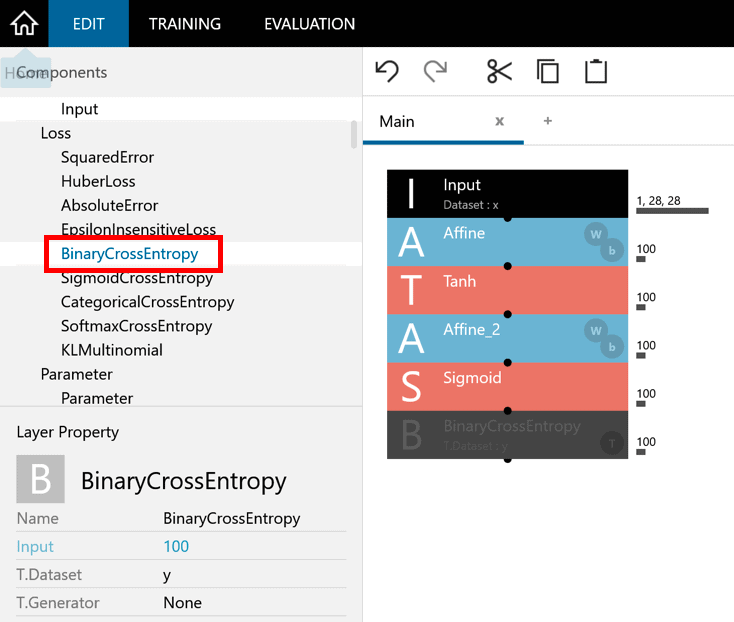
層の数や活性化関数や誤差関数を選ぶだけで、とっても簡単にニューラルネットワークが組めてしまいました!
Neural Network Consoleの使い方⑦ノード数を設定する
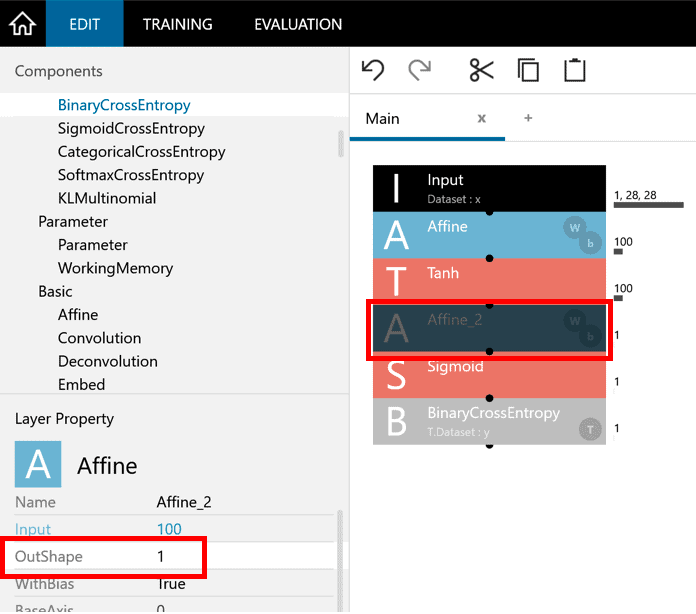
続いて出力層のノード数を変更します。「Affine_2」を選択して「OutShape」を「1」に設定します。
活性化関数や誤差関数、層の数、ノード数といった意味合いを理解していないとどれを選べばいいかわからないかもしれませんが、「ビジネス向けAI講習」や「AIエンジニア講習」ではこのあたりの知識をしっかり理解いだけますよ!
「Run Training」で学習を開始します。

学習が進むにつれてエラー率が収束していくのが確認でき、ノートパソコンのCPU環境でも数十秒で計算は終わりました。
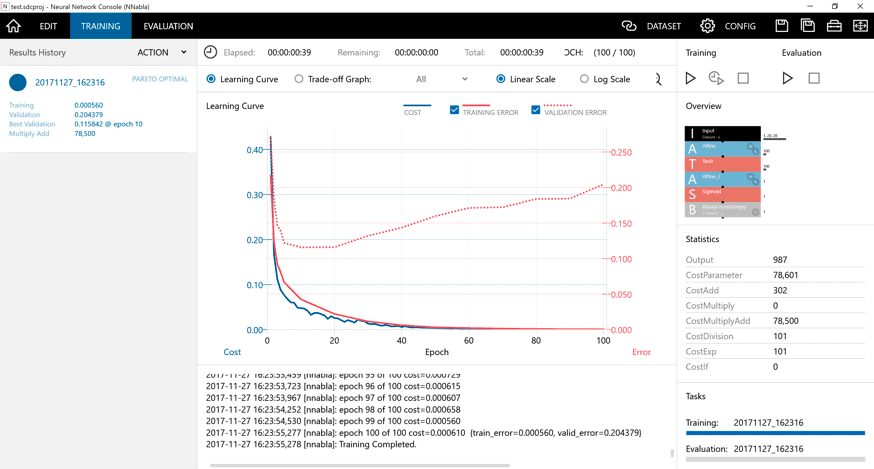
この学習が進む様子、とてもかっこよくて見惚れてしまいます。
ぜひこちらの動画でも見てみてください。
Neural Network Consoleの使い方⑧テスト検証をする
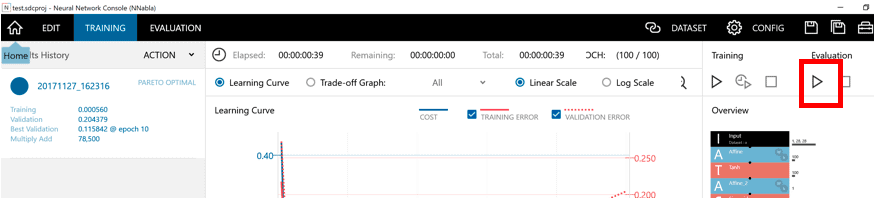
学習が終わったあとはテスト検証します。「Run Evaluation」を選択します。
「y:9」の列が「0」だったら4、「1」だったら9と認識している事になります。かなりあっていますね!
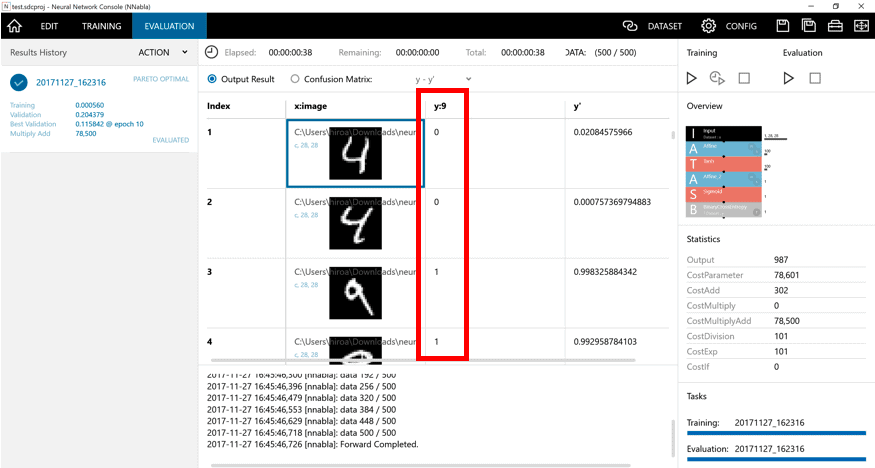
「Confusion Matric」で精度も見れます。94%の精度が出ました!
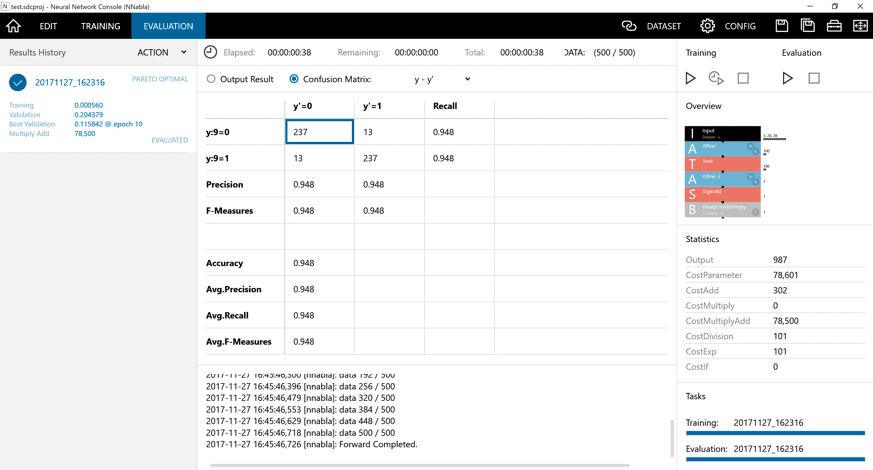
学習済みモデルも取り出せるため、このまますぐに実装できそうです。
これだけ簡単にニューラルネットワークが組めるとワクワクしますね!ただ、自分のデータで試す場合は、ニューラルネットワークの基礎知識は必須かと思います。
Neural Network Consoleの使い方についてまとめ
今回はNeural Network Consoleの基本的な使い方を画像とともに解説しましたがいかがでしょうか。
Neural Network Consoleは一見使い方が難しそうに見えますが、理解してしまえばあとは同じように使うだけです。
自分1人でディープラーニングをすることができない、という人はぜひこのNeural Network Consoleを使って簡単にディープラーニングを行ってみてくださいね。